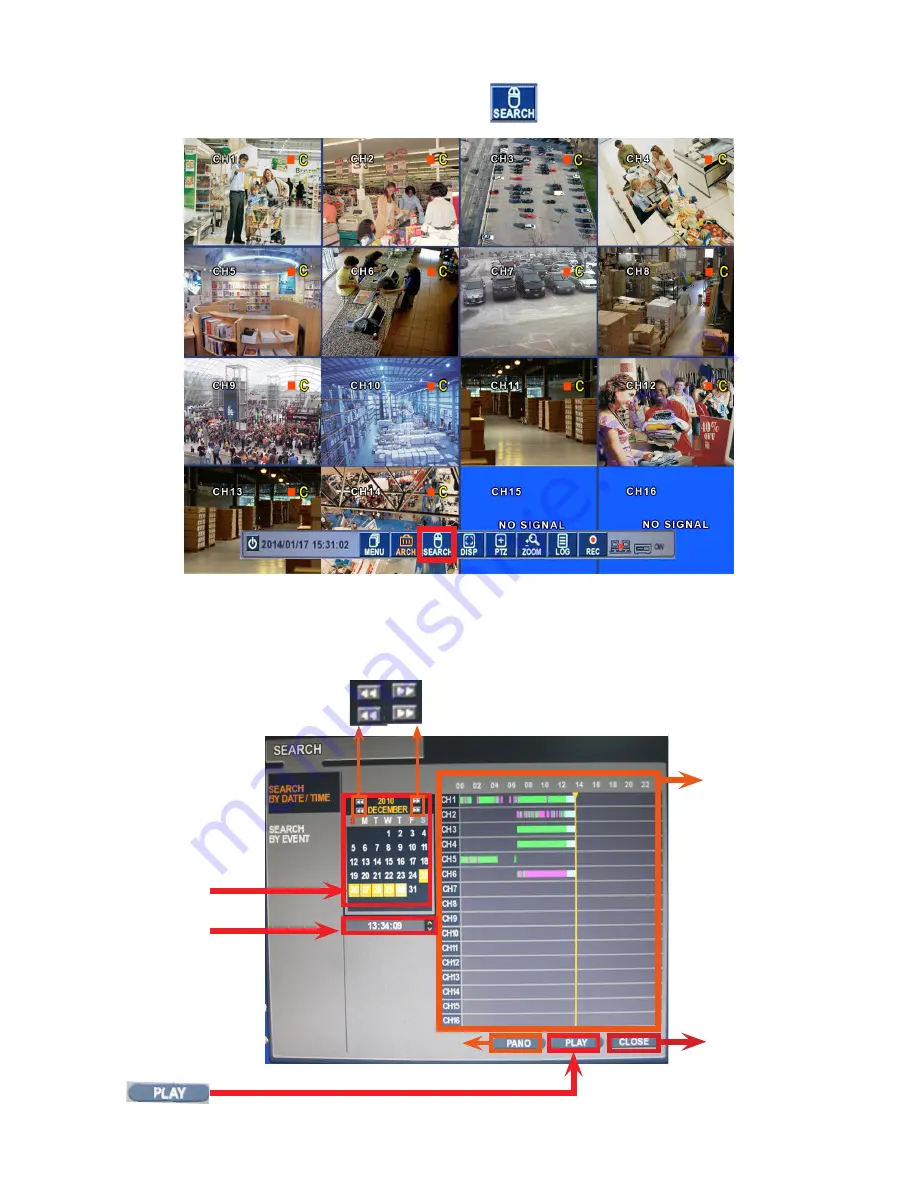
5
SEARCHING RECORDED VIDEO / PLAYBACK
To search recorded video, click the SEARCH icon in the Quick Menu panel.
The SEARCH window will be displayed.
Search Window
Your DVR uses a calendar and timeline search method for quick access to recorded footage. Playing back your video is as easy as 1-2-3.
Step 1
Step 1.
Use your mouse cursor to click
on the calendar day you would
like to search.
Note:
Only days highlighted
in yellow have recorded video
footage. As different days are
selected, the timeline display
also changes to show recorded
footage on that day.
Step 2.
Use your mouse cursor to click
on the UP/DOWN arrows to
set the Playback start time.
The yellow line in the grid to
the right will be positioned
over the set time.
Step 2
Step 3
Step 3.
Click the PLAY button to begin playback.
Click on these buttons to go to the Previous/Next Calendar Year.
Click on these buttons to go to the Previous/Next Calendar Month.
The recorded footage
for each camera is
represented by coloured
bars, where each type of
recording is represented
with a particular colour.
Panic: White;
Motion: Green;
Timer: Blue;
Alarm: Pink.
See p.7 for instructions
on using PANO feature.
EXIT SEARCH
SCREEN.
RETURN TO
LIVE MODE.









