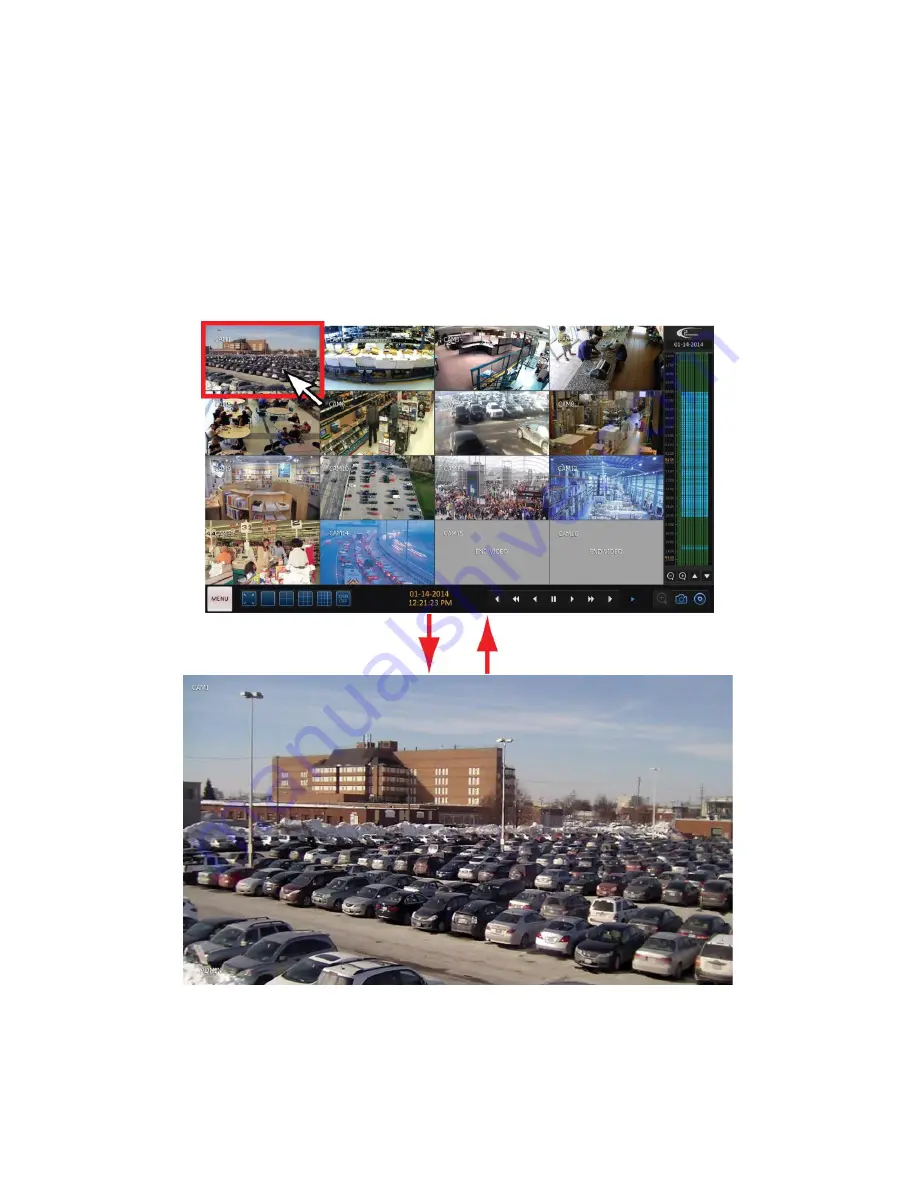
Getting Started
15
Viewing Live Video
After logging in, you will be able to view live video from all connected cameras in a multi-screen view.
Where camera is out of order, black screen will be displayed with text “VIDEO LOSS”.
Call your installer for service if a previously working camera can no longer be seen in the Live view screen.
In the example below, video loss has been detected on Channels 15 and 16.
To bring a specific camera screen into full screen mode, position your mouse cursor over the camera video stream on the screen and
double-click the left mouse button. The camera will be maximized on the screen.
Double-click on the screen again to return to the multi-screen display.
Summary of Contents for VEO 16
Page 43: ...Video Export 40 ...






























