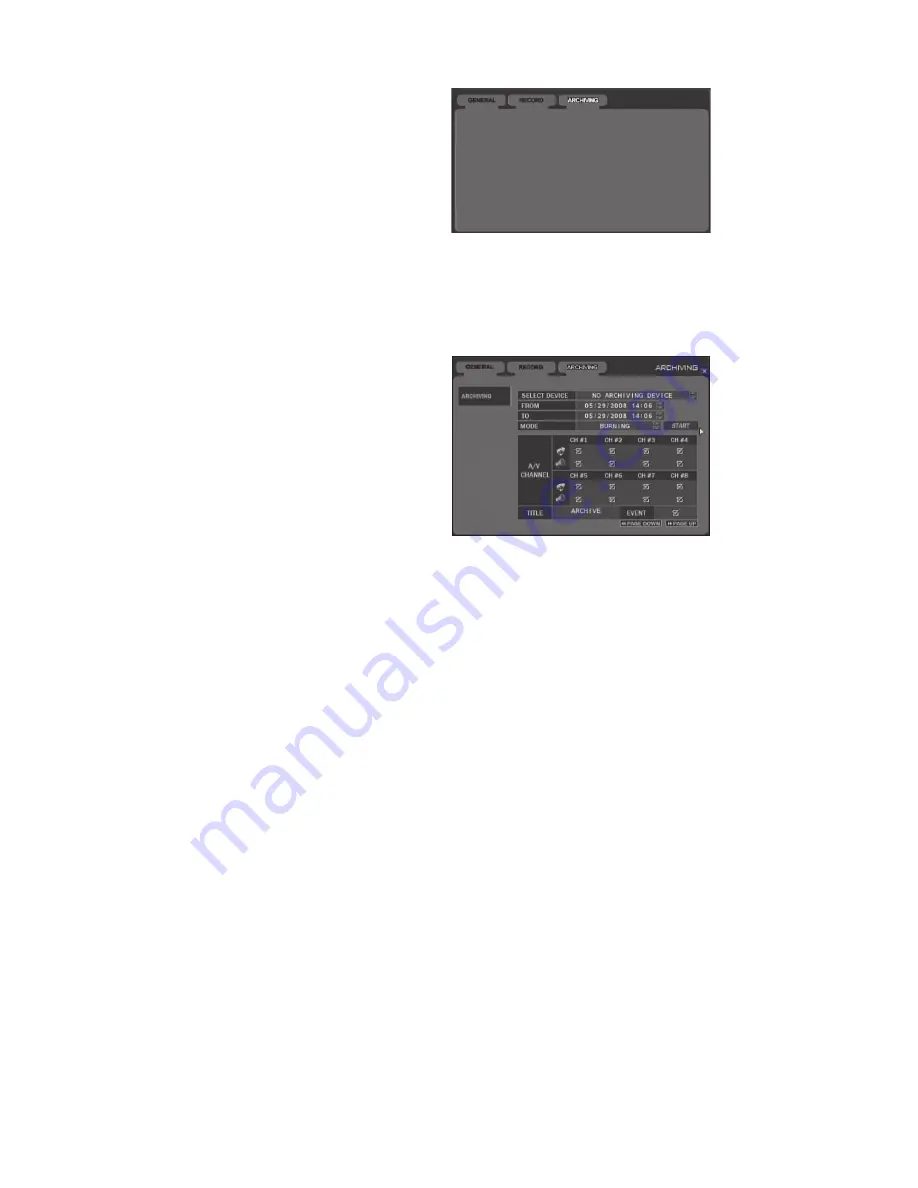
ARCHIVING MENU
Use the Archiving menu to copy recorded video from the Veo 120XXN to a backup device, usually to
a re/writable CD or DVD. You can also back up video to a USB flash memory device so long as it has
sufficient storage space for the recorded video clip. After you have entered all of the settings, select
START, which is located to the right of the MODE field.
•
Archiving Device:
Select the device to which the video will be copied. If “No Archiving Device” appears,
your unit is not equipped with an optical writing drive or there is no media in the USB port.
•
From:
Configure the start time for the video clip that you want to copy
•
To:
Configure the end time for the video clip that you want to copy
•
Mode:
Select the recording mode between Burning and Erasing & Burning. The latter will allow you
to re-record over the video on your removable media.
•
A/V Channel:
Select each video and audio channel if you want to copy only the video/audio recorded
from specific cameras/audio channels
•
Title:
Enter a name for the backup copy of recorded video. The name can consist of 11 characters and
can contain any of the letters and symbols available in the virtual keyboard that appears on the screen.
•
Event:
Select this option if you want to include Event Text file in the backup media.
•
Page Down/Page Up:
Click to see additional available video/audio channels.
Figure 48. Main Menu - Archiving
Figure 49. Archiving Menu
27






























