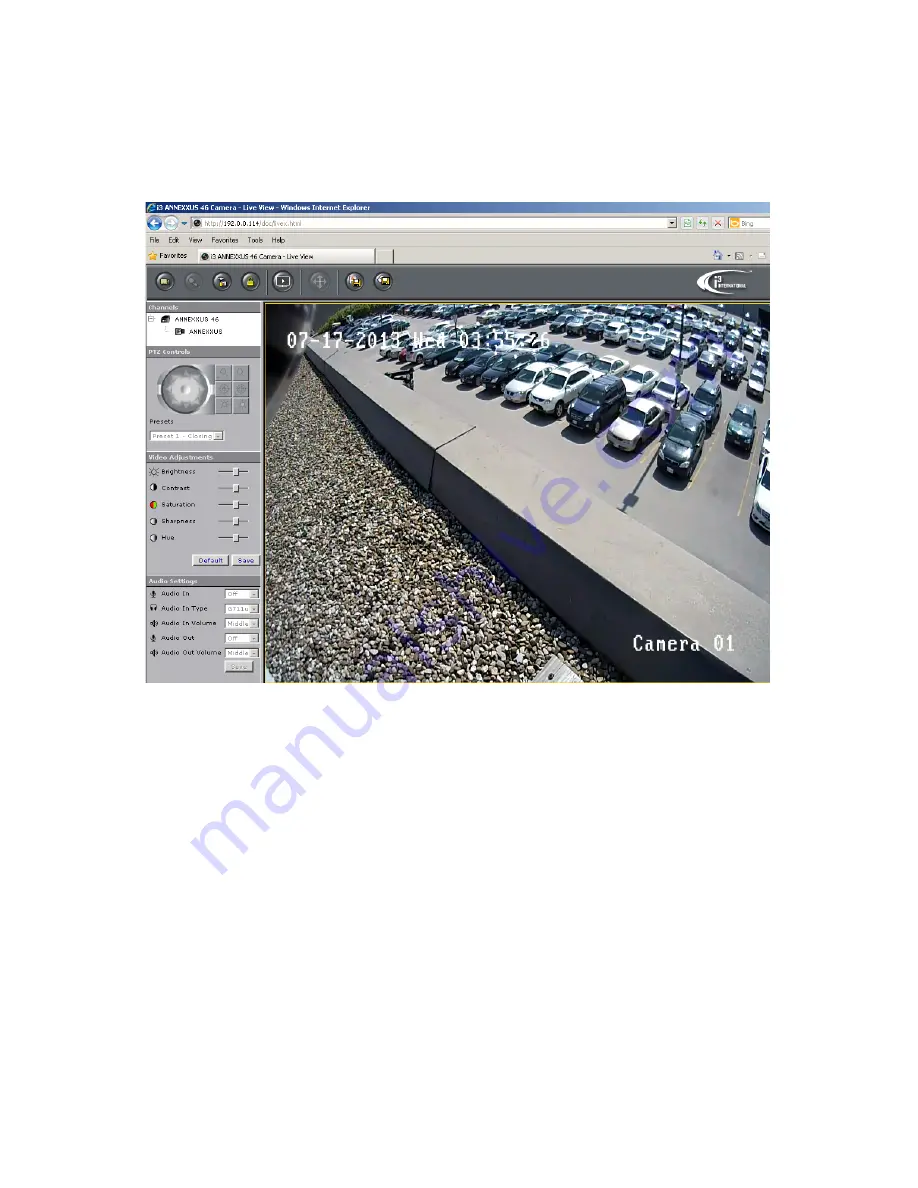
15
Rev. 130816
i3-TRNG-CAMS-Ax46/66.indd
4.5 Adding your IP Camera to your SRX-Pro Server
1. Make sure that the latest version of GiPi updater is installed on your SRX-Pro
Server. You can download the updates from
ftp://ftp.i3international.com/drivers/gipi
Please contact i3 Technical Support team for access information.
2. Once the latest GiPi updater has been installed, restart i3 SRX-Pro Server
software.
1. The Annexxus camera interface will be displayed in the Internet Explorer
window. You should be able to see the camera image on the screen.
If you do not see the camera image on the screen, call i3 International tech
support for help.






























