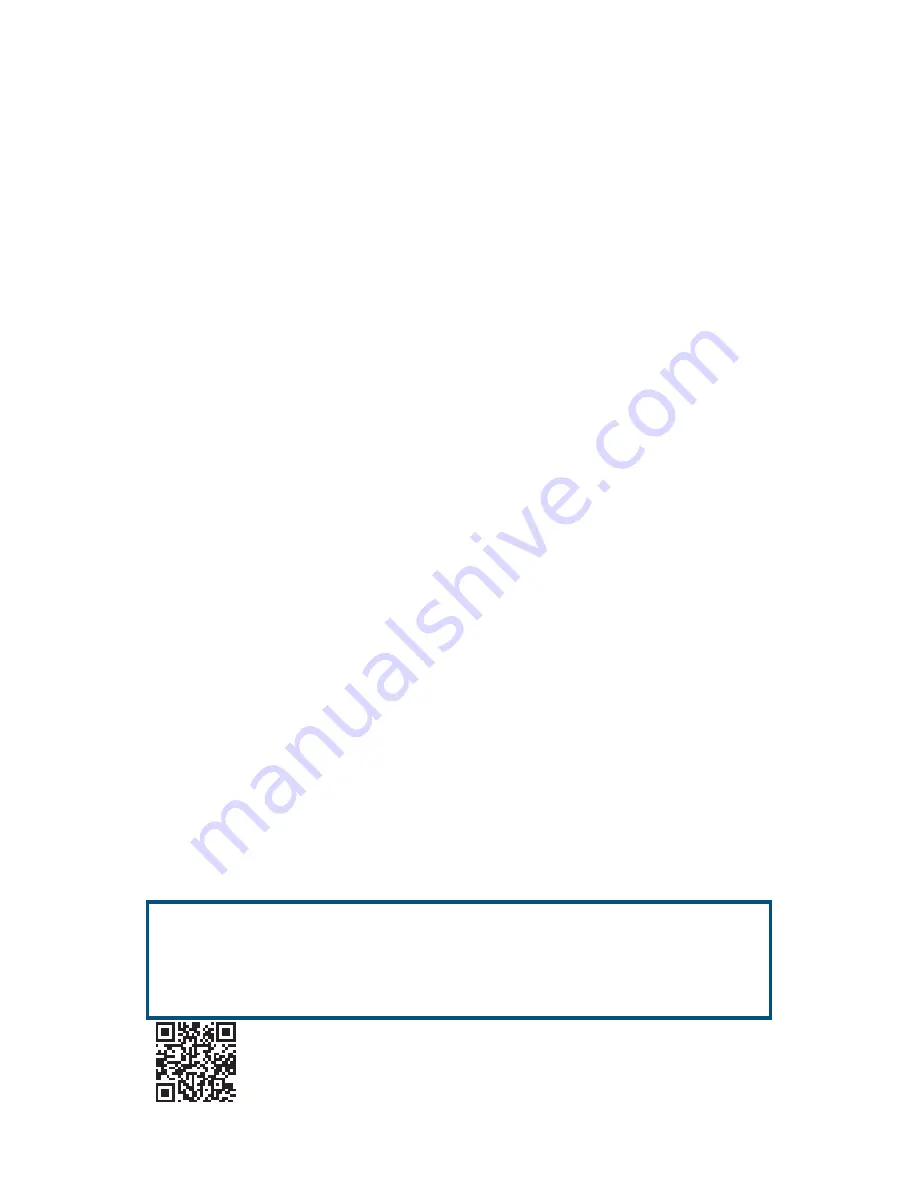
4
i3-TRNG-CAMS-Ax45RM_65RM-UM.indd
Rev. 161107
1.2 Power
This camera supports AC 24V and PoE (IEEE 802.3af Class 3). Max. load of 26W on AC
24V, 20W on PoE+ and 11W on PoE.
Incorrect voltage may cause irreparable damage to the video camera and will
effectively void the camera warranty. For PoE power, insert the RJ45 cable into
the RJ45 jack on the camera’s cable. Connect the other end of the RJ45 cable to
a compatible PoE switch/hub/router. Use RJ45 waterproof connector for outdoor
installations (not included).
1.3 Cleaning
•
For maximum optical clarity, the camera or lens must remain clean. Use a soft, dry
cloth to remove finger prints and dust from the dome cover.
•
Use a blower to remove dust from the lens.
•
Clean the body with a soft, dry cloth. If it is very dirty, use a cloth dampened with a
small quantity of neutral detergent, then wipe dry.
•
Do not use volatile solvents such as alcohol, benzene, or thinners, as they may
damage the surface finish.
1.4 Servicing
To avoid electrical shock and to preserve the product warranty, DO NOT disassemble
the camera. Refer servicing to qualified personnel only.
1.5 Routine Maintenance
•
The dome bubble is an optical part. Use a soft and dry cloth to remove any
fingerprints and dust.
•
Clean the camera housing with a soft and dry cloth. For more stubborn marks, use
a cloth dampened with a small quantity of neutral detergent, then wipe dry.
•
CAUTION:
Do not use volatile solvents such as alcohol, benzene or
thinners, as they may damage the surface finish.
Please Note:
Scan the QR code below or visit www.i3international.com to view and download the full User
Manual for this camera. Also available for download is the
AnnexxusConfigurationTool
or ACT program
used to locate and configure your cameras with your SRX-Pro software. This program is already installed
in SRX-Pro v3.3.3.69 and higher. Please contact our Technical Support team if you have any questions or
concerns regarding camera installation or you require software services or support. Technical support can
be reached by email at:
or by phone toll free
1.877.877.7241.
QR Code to Complete
User Manual / ACT



















