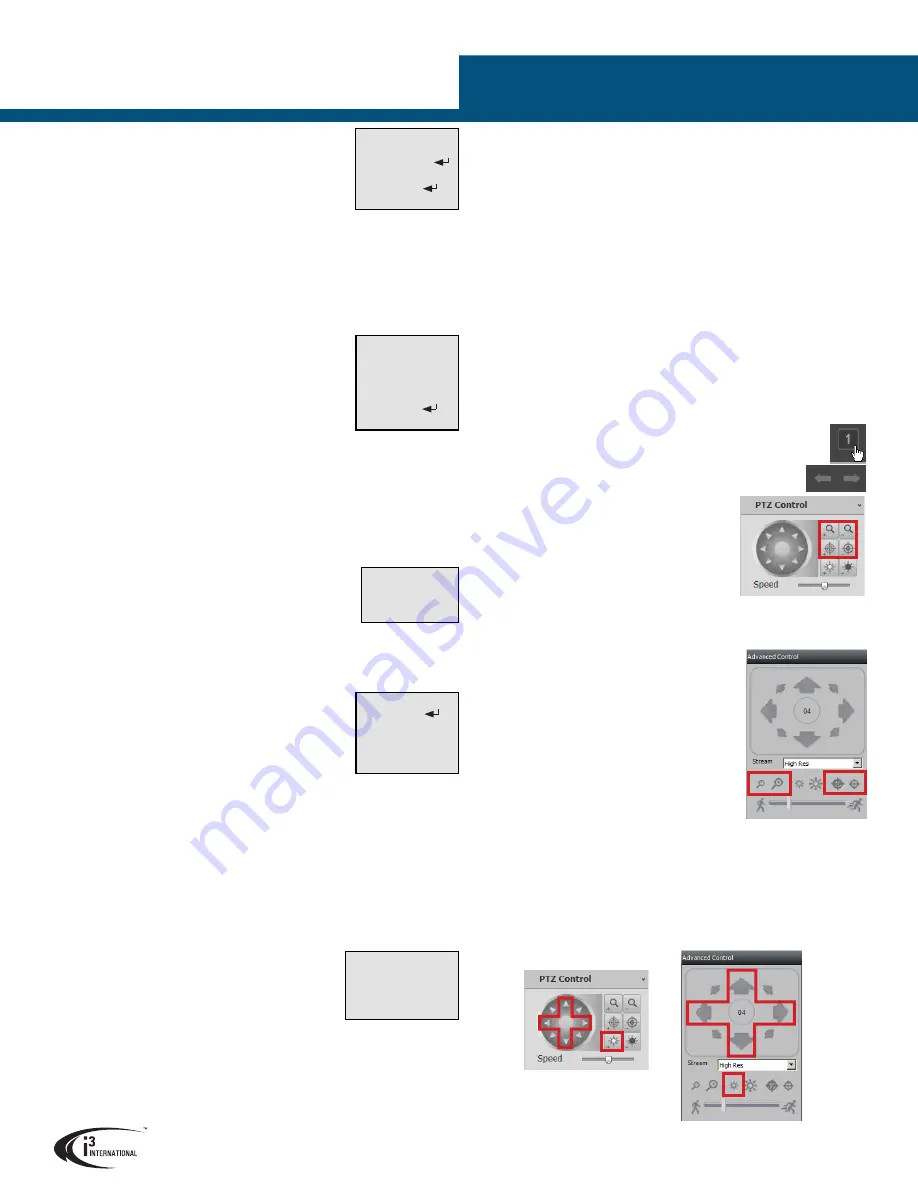
Am52RM Analog Dome Camera
USER MANUAL
i3 INTERNATIONAL INC.
1.866.840.0004
www.i3international.com
Canada 780 Birchmount Road, Unit 16,
Scarborough, ON, M1K 5H4
U.S.A. 4450 Witmer Industrial Estates Unit 4
Niagara Falls, NY 14305
Rev.
180216
LENS ADJUSTMENT
Your Am52RM camera is equipped with the motorized 2.8-12mm lens. To achieve
desired view, start by adjusting the lens angle along the 3 axis by panning/tilting the
lens assembly and rotating camera base. The lens zoom and focus can be adjusted
using camera’s built-in OSD through a service monitor, through i3’s encoder/standalone
DVR IE interface or through SRX-Pro interface. Follow instructions below.
ADJUST ZOOM/FOCUS via OSD
1.
Connect the service monitor to the 2-pin connector on the camera and set the
dipswitch into CVBS position.
2.
Use the onboard joystick to enter Camera Menu. Go to SETUP > SMART FOCUS.
See SMART FOCUS instructions on Page 3 for more information.
3.
When done, disconnect service monitor and return the dipswitch to WDR position.
ADJUST ZOOM/FOCUS via HR16/Veo17
1.
Connect Am52RM to HR16/Veo17.
2.
In Internet Explorer, enter HR16/Veo17 IP address. (Default: 192.0.0.16).
3.
Enter user credentials in the Annexxus login screen. (Default: i3admin/i3admin)
4.
Go to
SETUP > Camera > PTZ Settings
5.
In
Channel No.
, select the HR16/Veo17 port where Am52RM is connected
(E.g. Analog Camera 1).
6.
In
PTZ Protocol
, select
i3-HDA
. Click
Save
.
7.
Click
LIVE
to go back to the live mode. Select a single camera division.
8.
Use Previous/Next buttons to locate the Am52RM camera.
9.
Use the PTZ Control panel to adjust Zoom and Focus until the desired
view is achieved.
ADJUST ZOOM/FOCUS
via SRX-PRO SERVER
1.
Repeat Steps 1-6 of the previous section.
2.
Add HR16/Veo17 to SRX-Pro Server’s IP camera tab.
3.
In IP Camera tab, expand HR16/Veo17 item to see all
inputs. Assign Am52RM input to SRX-Pro Server video
channel in
Ch. In.
drop-down menu.
4.
Go to Hardware > Channels setup tab.
5.
Locate the Channel number that Am52RM was assigned to in the previous step
and set
PTZ Camera Type
to
i3 GiPi
for that channel.
6.
Click Live Mode button
7.
Go to View > Advanced View or View > Tree View and
expand Advanced Control panel.
8.
Double-click on the Am52RM camera to bring it into
full single-channel division.
9.
Use the Advanced Control panel to adjust Zoom and
Focus until the designed view is achieved.
CALL UP OSD via HR16/Veo17/
SRX-PRO SERVER
1.
Follow the instructions in the two previous sections to connect and configure
Am52RM camera in HR16/Veo17 or SRX-Pro Server in order to support remote
motorized lens adjustment.
2.
Click the Iris Open icon on HR16/Veo17 or SRX-Pro PTZ panel to call up camera’s
OSD menu and to confirm menu selections.
3.
Use the PTZ panel arrows UP/DOWN/LEFT/RIGHT the same way as the camera’s
on-board joystick: to navigate within camera menus.
•
SMART D-ZOOM:
The camera can be programmed to zoom
into one of two pre-configured areas.
Note: SMART D-ZOOM function is disabled when D-ZOOM
is ON.
• SELECT: Select AREA1 or AREA2.
• DISPLAY: Set selected AREA to ON to enable. Move the
Joystick in UP/DOWN/LEFT/RIGHT directions to reposition
selected area on the screen. Press the Joystick button to save the new area
position.
• D-ZOOM: Set the digital zoom level to one of the presets: x2.0, x2.1 - x3.9, x4.0
- x62.0.
Note: As the D-ZOOM number increases, the physical area on screen will
become smaller. You may want to re-position the adjusted area on the screen after
changing D-ZOOM setting.
• DEFAULT: Select DEFAULT to reset SMART D-ZOOM settings to factory defaults.
•
NEG IMAGE:
Set the NEG IMAGE to ON to show a negative of the camera’s video
image (darkest and lightest areas of the image appear reversed).
•
PRIVACY:
Set up to 8 separate privacy (masking) areas to
block off areas of the camera’s field of view.
IMPORTANT:
Video hidden behind the set Masking Area will be
permanently lost.
•
SELECT:
Select one of 8 available privacy area shapes
(AREA1-AREA8) that best suits your needs.
•
DISPLAY:
Select the type of image that will block off the
area: OFF (hide selected AREA), COLOR (solid color), INV.
(Inverse colors inside the selected area/negative image), or
MOSAIC (apply blurring effect to the live image). To adjust area’s position or shape/
size, select DISPLAY TYPE and press the Joystick button. Continue pressing the
Joystick button to switch between POSITION/TOP LEFT/TOP RIGHT/BOTTOM LEFT/
BOTTOM RIGHT options. The area’s size is adjusted by re-positioning each corner
of the selected shape. Use the Joystick to move each corner on the screen or to
reposition adjusted privacy area.
•
COLOR:
Set the COLOR value from 0 to 15 to use one of the 16 available colors.
•
TRANS:
Set the area Transparency value from 0 to 3. (0=transparent, 3=opaque).
•
DEFAULT:
Select DEFAULT to reset PRIVACY settings back to factory defaults.
•
DEFECT:
An image sensor may have permanent bright or dark
pixels, called dead pixels, due to physical defects. These dead
pixels are much brighter/darker than their neighboring pixels
and will create noise on the video image. DPC (Dead Pixel
Correction) is a function that is designed to remove these dead
pixels dynamically from the live video (LIVE DPC) or based on
saved predefined pixel locations (STATIC DPC).
•
LIVE DPC:
Set LIVE DPC function to OFF, AUTO, or ON. When set to ON, LIVE DPC
LEVEL can be configured.
• LEVEL: When LIVE DPC is set to ON, set the LEVEL value from 0 to 100.
•
STATIC DPC:
Set to ON to execute STATIC DPC function
to locate and record the positions of all dead pixels on the
image sensor (CMOS).
• START: Cover the lens or close the iris to prevent light
from entering the lens and press the Joystick key to
launch STATIC DPC function.
• LEVEL: Set the LEVEL value from 0 to 60.
• SENS-UP: Set the SENS-UP value to: x2, x4, x6, x8, x10,
x15, x20, x25, or x30.
• AGC: Set the AGC value from 0 to 8.
•
OUTPUT MODE:
Select the video aspect ratio output: either 4:3 or 16:9 aspect ratios.
16:9 aspect ratio must be used whenever HD-TVI output is used.
Use 4:3 aspect ratio only when connecting CVBS cable directly to the HVR’s BNC panel.
Note: True WDR is not available in 4:3 aspect ratio.
IMPORTANT:
When using the CVBS stream for spot monitor and HD-TVI stream for
recording (16:9 ratio), remember that CVBS stream follows the main aspect ratio setting.
If the spot monitor’s native aspect ratio is 4:3, the image will appear distorted.
MENU > SETUP > ADJUST
ADJUST setup contains settings for SHARPNESS, MONITOR, and LSC functions.
•
SHARPNESS:
Set image sharpness value from 0 to 15.
•
MONITOR:
Choose the appropriate monitor type: LCD or CRT.
•
CRT:
Configure BLACK LEVEL, BLUE GAIN and RED GAIN.
Values range from -30 to +30.
•
LCD:
Configure GAMMA, BLUE GAIN and RED GAIN.
• GAMMA level options: AUTO, USER, USER+Y,
0.45-1.00 (in 0.05 increments).
• BLUE GAIN: Set BLUE GAIN value from 0 to 100.
• RED GAIN: Set RED GAIN value from 0 to 100.
•
LSC:
Set LSC function to ON or OFF.
Lens Shading Correction provides brightness
compensation for scenes where image appears bright in the centre and darker around
the edges. LSC equalizes image brightness to the edge of the field-of-view.
MENU > SETUP > RESET, EXIT
Select RESET to reset all camera settings to the factory default.
Select EXIT to exit the camera OSD menu.
PRIVACY
1. SELECT
AREA 1
2. DISPLAY
OFF
3. COLOR
10
4. TRANS
1
5. DEFAULT
6. RETURN
RET
DEFECT
1. LIVE DPC
AUTO
2. STATIC DPC
OFF
3. RETURN
RET
STATIC DPC
1. START
2. LEVEL
----|60
3. SENS-UP
x2
4. AGC
-----|8
5. RETURN
RET
ADJUST
1. SHARPNESS
----|15
2. MONITOR
LCD
3. LSC
OFF
4. RETURN
RET
SMART D-ZOOM
1. SELECT
AREA 1
2. DISPLAY
ON
3. D-ZOOM
x 2.7
4. DEFAULT
5. RETURN
RET
HR16 PTZ Panel
SRX-Pro PTZ Panel




