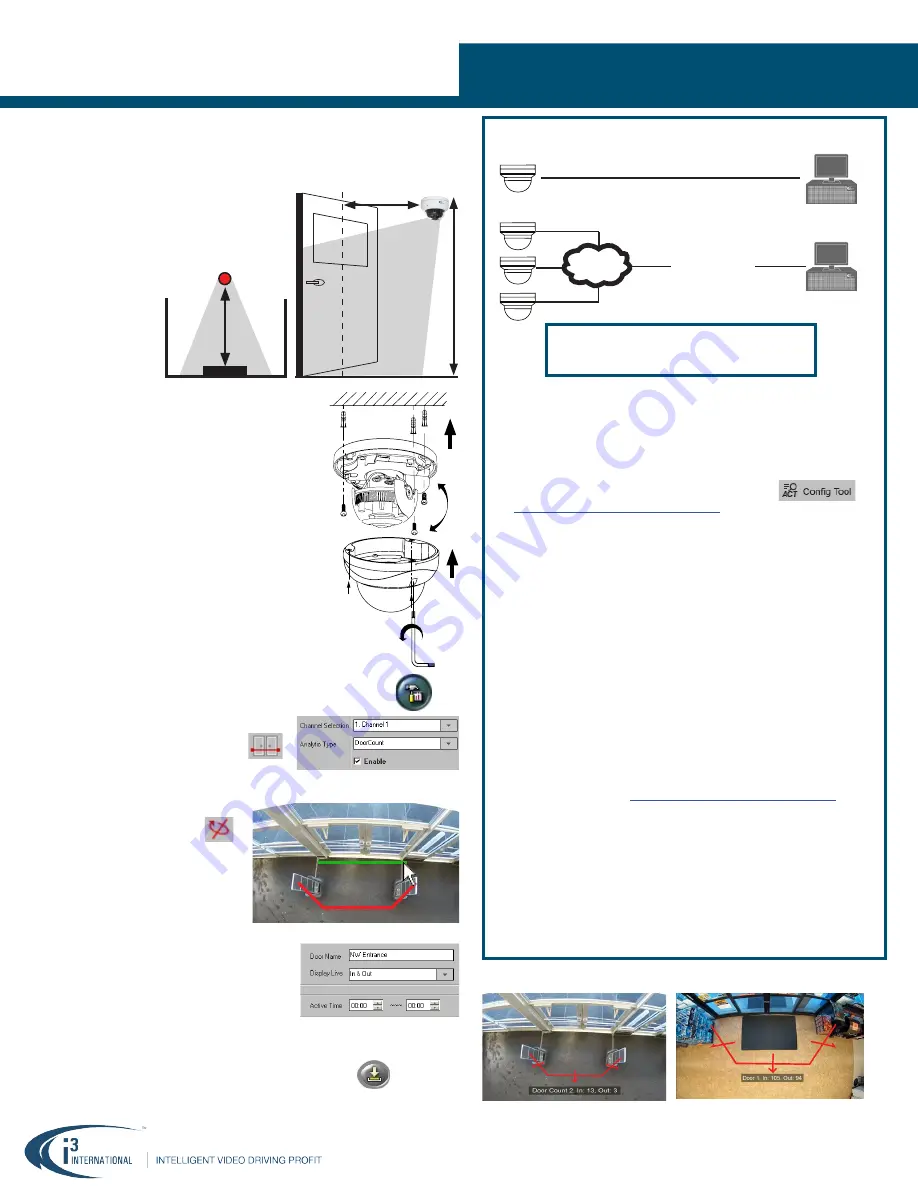
CONFIGURING DOOR COUNT IN SRX-PRO
Before configuring Door Count feature, connect Ax47DC to SRX-Pro
by following instructions in the side panel on the right.
1.
In SRX-Pro Server, click the Setup button and go to the VisionCount tab.
2.
Select the Ax47DC camera in the Channel Selection menu.
3.
Select
DoorCount
in the Analytic Type menu.
4.
Check the
Enable
check box.
5.
Click the DoorCount drawing tool and
position your cursor over the one end
of the entrance door in the preview window.
6.
Left-click and drag the mouse cursor to draw the green line in front of the door
entrance. Release the mouse cursor. A three-segment red door count line will be
drawn on the preview window
Note:
If the count line is
up-side-down, click the Flip tool.
The DoorCount line consists of 3 line
segments that act as a “funnel” for
foot traffic entering the premises. Door
Count camera installation must meet all
requirements listed in the installation
section. Use the sample pictures as a
guide for the correct installation and the correct Door Count line drawing.
7.
Enter
Door Name
(optional) for your DoorCount
line. If you have more than one Door Counting
camera it may be useful to assign each with
unique name for ease of identification.
8.
Select
In
,
Out
or
In & Out
in Display Live menu
to display counting data for foot traffic entring,
exiting or both.
9.
Configure
Active Time
(optional). You may use Active Time setting to count the
customers entering during a specific shift only, for example. Otherwise use the default
Active Time value to count all foot traffic.
10.
Click the
Save
button in the bottom right corner of the screen.
Ax47DC Door Counting Dome Camera
QUICK START GUIDE
INSTALLATION
1.
For accurate count, Ax47DC installation must comply with all requirements below:
a) Mounting height
between 2.43m (8’) and 3.65m (12’) Above Finished Floor (AFF).
Reliability decreases outside of this range.
b) Centered
on doorway and 1.22m (4’) in from the doorway.
CONNECT CAMERA TO i3 SRX-PRO SERVER
Camera’s default IP address:
192.0.0.16
.
Camera’s default Subnet mask address:
255.255.255.0
.
Login:
i3admin
/ Password:
i3admin
Change your Annexxus camera’s default IP Address:
1.
Close SRX-Pro Server software by pressing
Alt+Shift+Ctrl+F4
.
2.
Change the IP address of the onboard NIC (LAN) of your SRX-Pro Server (or of
NIC1 if your SRX-Pro Server has two onboard NIC cards) to 192.0.0.XXX to match
the default IP range of your Annexxus IP camera.
3.
Connect your Annexxus camera to i3 SRX-Pro Server (see diagram above).
4.
Restart SRX-Pro Server software. Log in and go to the
Setup
->
IP Camera
tab.
5.
Click
ACT Config Tool
icon. If your NVR does not have
Annexxus Configuration Tool, download and install it from
http://i3international.com/software-downloads
website.
6.
In ANNEXXUS Configuration Tool window, a list of active network cameras will be
displayed. Select your desired camera in the list.
7.
Enter the new IP address and Subnet Mask of the camera in the Device(s)
Communication Update area and click
Update
. The new camera IP address must
match the
original range of your SRX-Pro LAN or NIC1 card. E.g. If your original
SRX-Pro Server’s IP address was 192.138.10.122, change your Annexxus
camera’s IP address to 192.138.10.XXX.
Remember: Annexxus Cameras cannot share an IP address, each camera
requires its own unique IP address.
8.
Wait a few moments for a “Success” message in the Result field.
9.
Repeat Steps 7-9 for all detected Annexxus cameras in the ACT.
10.
Change the IP address of the NIC back to its original setting (reverse Step 2).
Ensure you can connect to your camera using its new IP Address:
1.
Open an Internet browser window and enter the new IP Address you have just
assigned to your Annexxus camera in Step 7.
2.
Enter the default camera User Name and default Password in the pop-up login
window.
3.
Annexxus camera interface will be displayed in the Internet Explorer window.
You should be able to see the camera image on the screen.
If you do not see the camera image on the screen, call i3 International technical
support team for troubleshooting tips: 1.877.877.7241
Add your Annexxus camera to IP Camera tab in SRX-Pro Server:
1.
Ensure that the latest version of GiPi updater is installed on your SRX-Pro Server.
Latest GiPi available from
http://i3international.com/software-downloads
.
Note: SRX-Pro must be closed while GiPi updater is installed. After GiPi updater
installation, start i3 SRX-Pro Server software again.
2.
Log In and go to the
Setup
->
IP Camera
tab.
3.
Click the
Search & Add
button to display connected Annexxus cameras.
4.
Select the detected camera in the list and click
Select
.
5.
In the
Select IP Camera window, enter the default camera User Name and
Password, then click
Add
. Selected camera will be added to the IP Camera list.
6.
Assign the IP camera to the SRX-Pro video channel in the
Ch In.
column.
Your Annexxus camera is now connected to SRX-Pro Server and is ready to record.
You may change resolution and frame rate for the Annexxus camera in the IP Camera
tab menu or you may choose to configure the camera’s settings via Web Setup.
i3 SRX-Pro Server
LAN
i3 SRX-Pro Server
Via Gigabit Switch
Connection Type 1:
Connection Type 2:
the counting results.
2.
Prepare the surface for mounting. Use supplied guide
pattern sticker to drill screw holes on the mounting
surface. Insert plastic anchors. If routing cables from
the back of the camera, cut a cable hole in the surface.
Alternatively, cables can be routed through the opening
on the side of the camera’s mounting base.
3.
Disassemble camera prior to mounting. Loosen three
screws on the camera with the supplied Torx key to
remove the Bubble Dome Cover.
4.
Attach the camera’s mounting base to the surface with
supplied screws.
5.
For best door counting accuracy set the camera’s tilt
position straight down. Adjust the camera’s pan position
to achieve required Field of View (see requirement 1c).
6.
Replace the Bubble Dome Cover and use the Torx key to
re-tighten the screws.
c) Field of View
must be adjusted so that the
camera views through the doorway with the
top of the image aligned between the top of
the doorway and half-way down to the bottom
of the doorway. Do not cut off more than the
top half of the
doorway. The
width of the
image should be
about 2 to 2½
times the width
of the doorway.
Sharp focus is
essential. Hanging
signs, banners,
balloons, etc., in
the field of view
will interfere with
Doorway (Side View)
Ax47DC Camera (Side View)
Finished Floor
Centered
on and
1.2m
(4 ft)
from the
doorway
min.
2.43 m (8 ft)
AFF
max.
3.65 m (12ft)
AFF
Doorway (Top View)
Ax47DC Camera (Top View)
Centered
on and
1.2m
(4 ft)
from the
doorway
Door
SAMPLE DOOR COUNT INSTALLATIONS
CANADA
780 Birchmount Road,
Unit 16, Toronto,
ON, M1K 5H4
U.S.A
4450 Witmer Industrial Estates
Unit 4 Niagara Falls,
NY 14305
www.i3international.com
1.866.840.0004




















