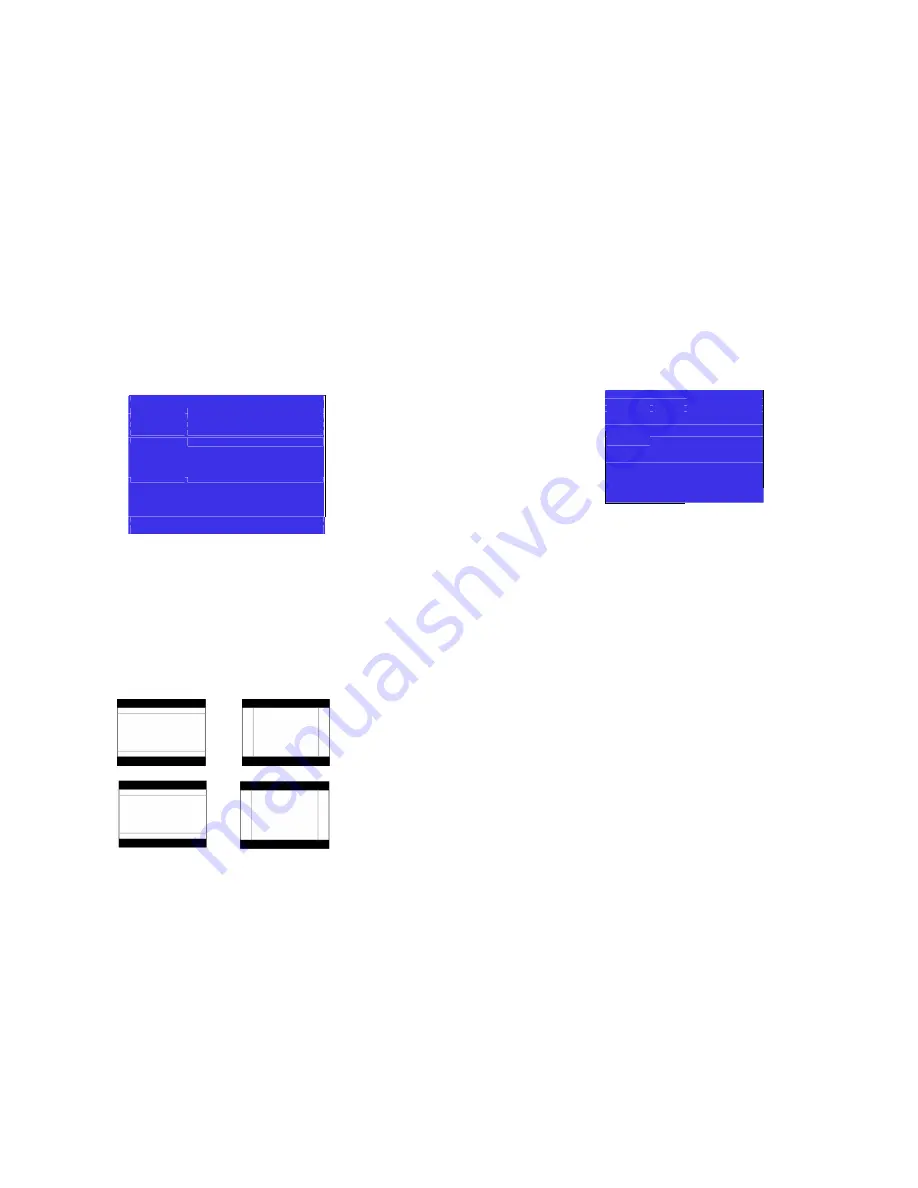
On-Screen Menu (continued)
On-Screen Menu (continued)
Use the Marker Setup submenu to select various types of markers and settings in 4:3 or 16:9 mode.
Use the System Configuration submenu to control various system parameters.
Exit Back
►
Marker Setup
i]
Marker 16:9 Off
Video Config
Marker 4:3 Off
System Config
Marker Backgrd Off
OSD Config
Center Marker Off
IMD Config
Menu:
Back/Exit Select: Select/Deselect
TUp/Increment 4. Down/Decrement
■
Gray Levels
Exit
Back
Marker Setup
Gray Levels
Enter
Video Config
Function
1
Marker
|^System Config 4
Function 2
Aspect Ratio
OSD Config
Load Config
Mfg
IMO Config
Save Config
Userl
Main Board
v 1.1
Keypad
v0.3
Menu
Back/Exit
Select:
Select/Deselect
T
Up/Increment
4 Down/Decrement
System Configuration Submenu
Marker Setup Submenu
■
16:9 Markers
Use this setting to superimpose one of 10 markers on the screen when in 16:9 mode. This setting is disabled when the
aspect ratio is set to 4:3, or when Pixel-to-Pixel mode is enabled.
Off (No Marker)
95% Safe Area 93%
Safe Area 90% Safe
Area 88% Safe Area
80% Safe Area
1.85:1 Aspect Ratio
2.35:1 Aspect Ratio
4:3 Aspect Ratio
14:9 Aspect Ratio
13:9 Aspect Ratio
16:9 Marker Examples:
10
Use the Gray Levels menu option to view 32 levels of flat field gray. This feature is useful for color temperature
comparison and calibration.
■
User-Definable Function Buttons
Use the
Function 1
and
Function 2
menu items to define each function button on the front panel of the monitor. The
following options are available for each button:
Enable and rotate amongst marker settings (choices depend on aspect ratio setting)
Enable/disable center marker
Rotate amongst marker backgrounds
Display/hide IMD text
Display/hide time code
Rotate amongst types of OSD Tally
Display/hide audio presence indicator
Toggle between 4:3 and 16:9 aspect ratios
Enable/disable Pixel-to-Pixel mode
Rotate amongst color temperature settings
Enable/disable Blue Only mode
Enable/disable Monochrome mode
■
Saving and Loading User Presets
Use the SAVE CONFIG and LOAD CONFIG menus to save current settings to one of 6 presets, or load a preset. Each
Preset saves all monitor settings except for IMD configuration.
•
Use the LOAD CONFIG menu to load one of presets USR1 – USR6. Factory default settings can also be loaded by
selecting MFG. (Factory defaults cannot be overwritten.)
•
Use the SAVE CONFIG menu to save the current settings to a preset from USR1- USR6.
■
Software Version Display
The Main Board and Keypad software version numbers are displayed below the System Configuration Submenu.
15
2.35:1 Aspect Ratio
4:3 Aspect Ratio
OFF (No Marker)
90% Safe Area
Marker
Center Marker
Marker Backgrd
IMD
Time Code OSD
Tally Audio
Monitor Aspect
Ratio Pixel to
Pixel
Ctemp/Gamma
Blue Only
Monochrome





























