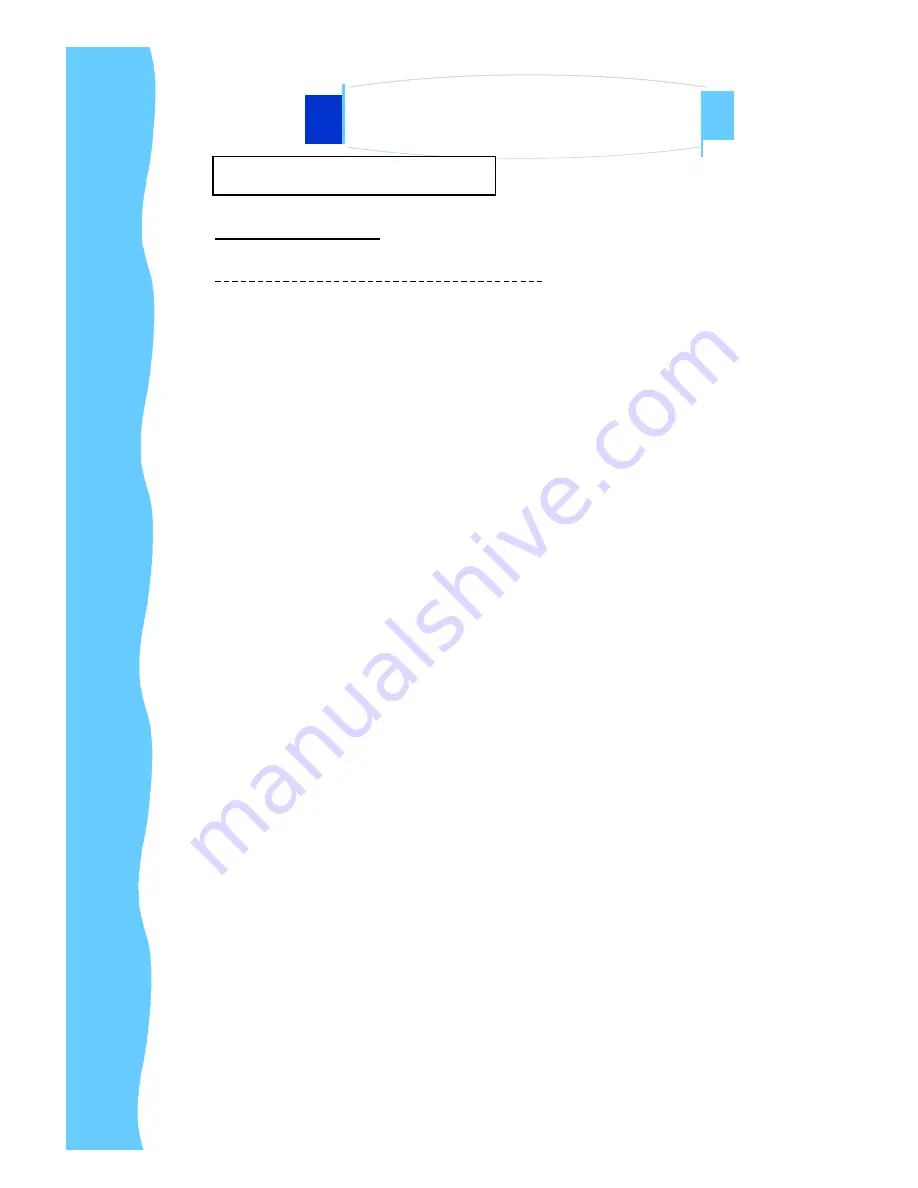
Jan 05
P.18
4. Using the System
For DOS (Cont.)
Loading the DOS Touchscreen Driver
After you install the files for the DOS touchscreen driver, you must load the driver
before you can run a DOS touch application or open the DOS Touchscreen
control panel.
You can run the DOS touchscreen driver from a full-screen DOS session within
Windows. However, the Windows touchscreen driver cannot be running. Error
message reads:
“
Windows x.x is running in 386 Enhanced mode. Device not
found.
”
This means either the Windows Touchscreen driver is loaded or the COM port/
IRQ designations are incorrect.
You can manually load the DOS touchscreen driver when needed, or you can let
the system automatically load the driver when you start up your computer.
●
To manually load the DOS touchscreen driver:
1. Close all applications and exit from Windows.
2. Access the DOS command line prompt.
3. Use the Change Directory (cd) command to switch to the directory that
has the DOS touch driver files. By default, the Install program loads
TouchWare into the C:\MTS|TOUCH directory.
4. Type DOSTOUCH and then press Enter. The system displays a message
that the driver is now installed. For example:
MicroTouch Mouse Emulator - Version
x.x
Copyright
©
1990 - 1997 MicroTouch Systems, Inc.
Driver Installed
●
To automatically load the DOS touchscreen driver when you start up your
computer, add the following line to your AUTOEXEC.BAT file :
drive-designator :\directory\DOSTOUCH
where drive-designator and directory define the location (disk and path) of
the files for the DOS touchscreen. For example:
C:\MTS\TOUCH\DOSTOUCH
AP-12AV/ DP-12AV / OP-12AV Series
User Manual
D.
Setup Touchscreen










































