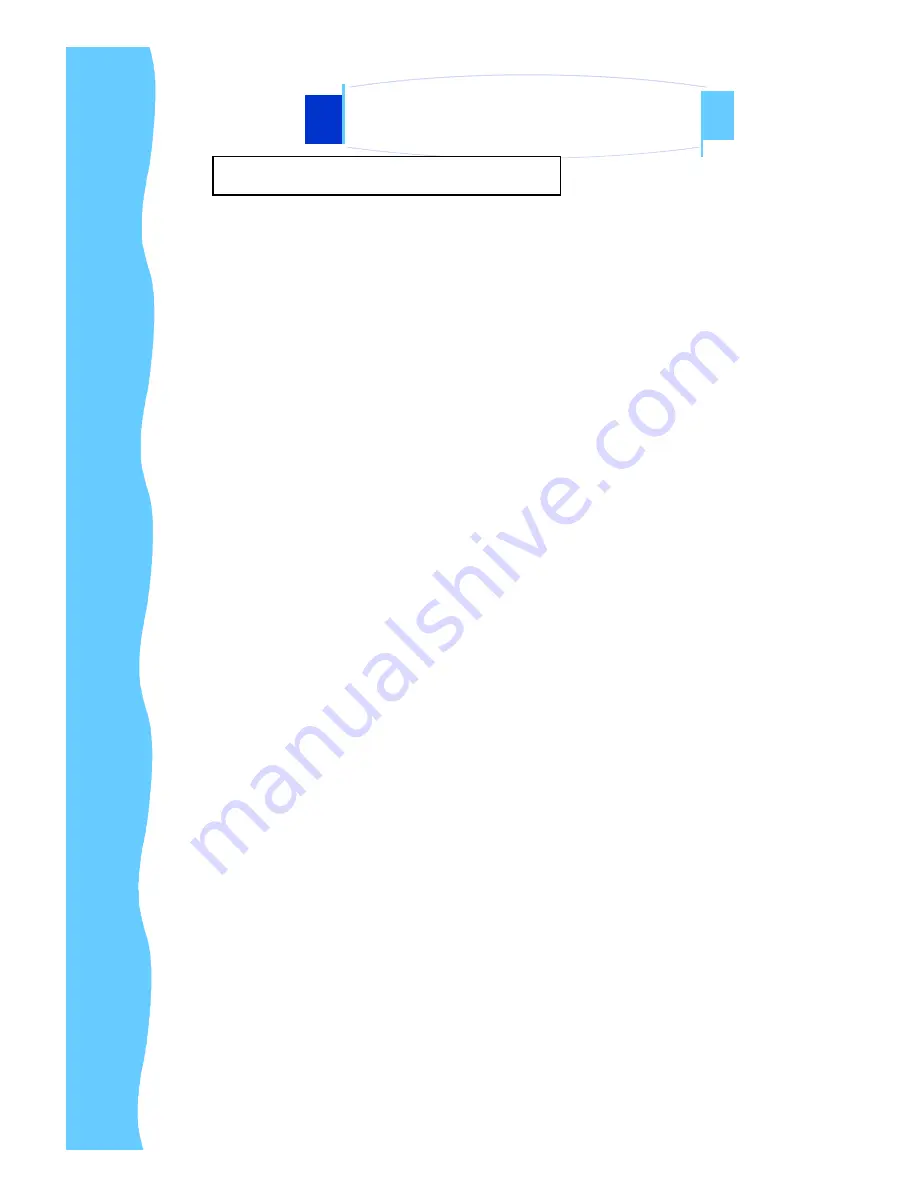
Jan 05
P.14
This monitor is equipped with an auto-sensing power supply for
voltage ranges 100~240V, 50~60Hz. Please follow the following
instruction to install LCD monitor.
1. Make sure that the system power is turned off.
2. Plug the signal cable to the signal connector at the rear of
PC and the rear of the LCD monitor.
3. Plug adapter output cable to the jack at the rear of LCD
monitor and the power cord to the adapter.
4. Connect the power cord to power source.
5. Turn on the computer and the monitor.
6. Then push the OSD menu button and use the Auto Adjust
function to fine the best mode of your computer.
4. Using the System
AP-12AV/ DP-12AV / OP-12AV Series
User Manual
C.
Installation Procedures














































