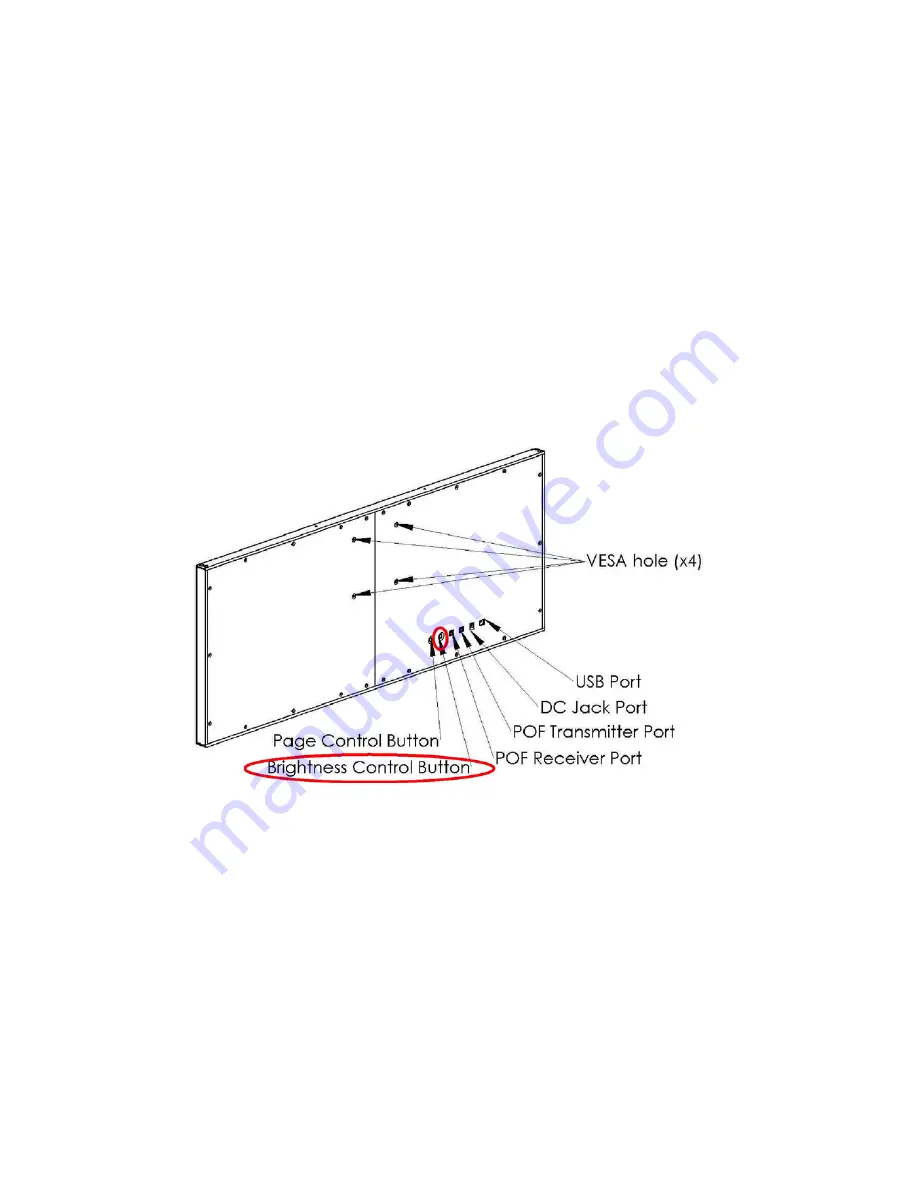
8. Brightness Adjustment
SLED is built-in one ambient light sensor module which is able to detect and adjust the
brightness of LED panel automatically. Besides, SLED also provide 5 options (100%, 25%,
50%, 75% and Auto) to adjust the brightness. You may adjust the brightness by pressing the
Brightness Control Button
on the rear side of Signage. The initial setting of SLED is 100%
when power on.
Figure 63
71.
Summary of Contents for SLED12848F-6
Page 9: ...4 SLED Dimension 4 1 Model SLED6448F 6 Figure 1 8...
Page 10: ...4 2 Model SLED12848F 6 9...
Page 11: ...4 3 Model SLED19248F 6 Figure 3 10...
Page 12: ...4 4 Model SLED25648F 6 Figure 4 11...
Page 13: ...4 5 Model SLED12896F 6 Figure 5 12...
Page 23: ...P S You may also find ezSignageAPP as below figure list 22...
Page 24: ...For Windows 7 A Please execute ezSignageAPPA3 x x exe B Click NEXT to install EZSignageAPP 23...
Page 27: ...F Please select Install this driver software anyway to next step 26...
Page 33: ...Q Please select initial setting and click Next R Please click Next 32...
Page 34: ...S Please select Install to start installation T Please select Finish to finish installation 33...
Page 36: ...5 4 Please execute ezSignageAPP short cut The introduction and function of ezSignageAPP are 35...
Page 40: ...6 1 1 Add one Project A Please click to add project 39...
Page 68: ...C Then click to start loading D Please click Yes to start playing after loaded the contents 67...






















