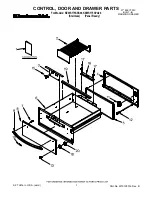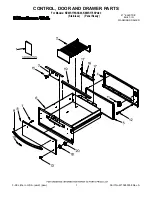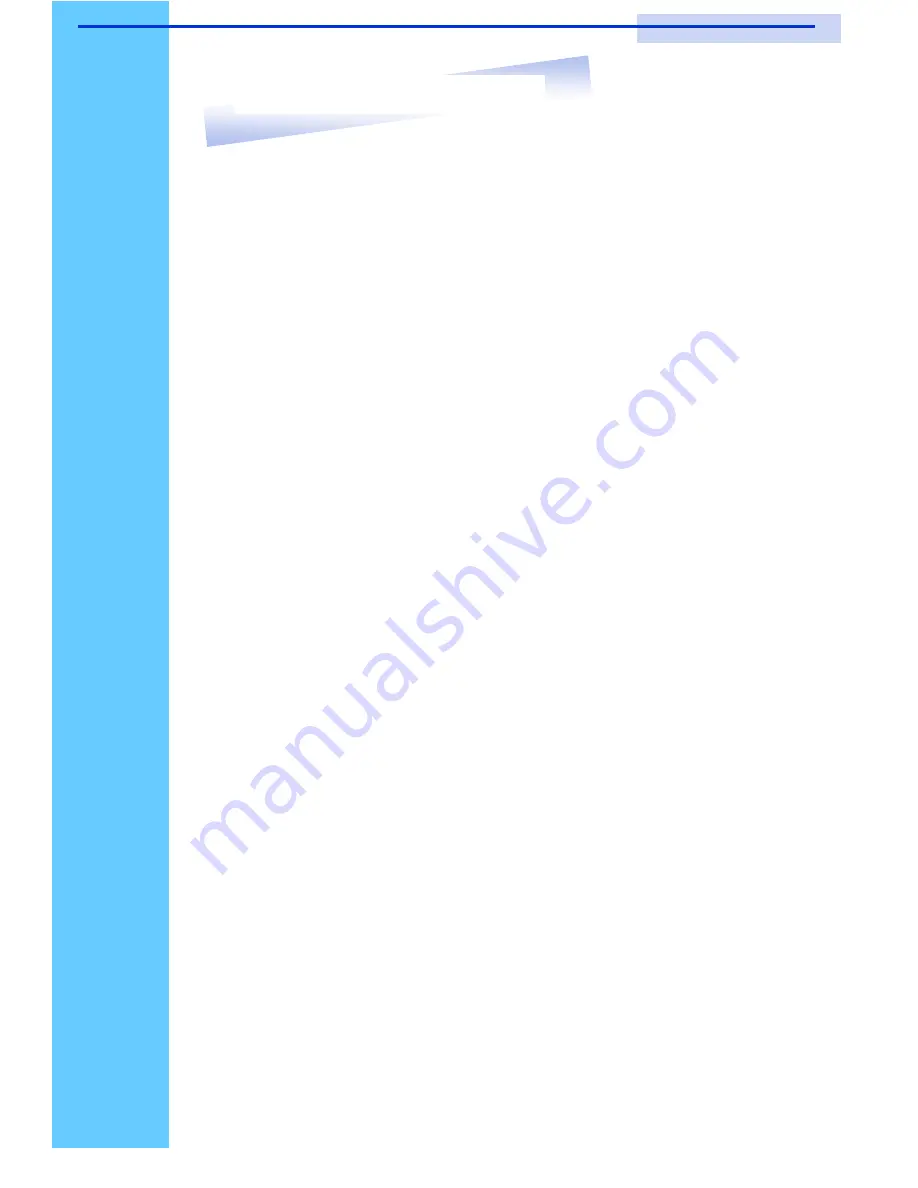
Rev. : 1.0
P.5
Please read all of these instructions carefully before you use the device.
Save this manual for future reference.
●
Unplug the LCD Keyboard Drawer from the power outlet before cleaning.
●
Do not spray liquid cleaners or aerosol directly on the device. Wet a cloth with a
neutral detergent (e.g. clean water) and squeeze it tight, then clean the screen
slightly with it.
●
Do not expose the LCD Keyboard Drawer directly to rain, water, moisture or
sunlight.
●
Avoid pressure on the LCD screen to prevent permanent damage to the display.
●
Do not attempt to service the device yourself. Improper operation may void your
warranty. Refer all servicing to qualified service personnel.
●
Safe storage environment of the LCD Keyboard Drawer is ranging between
–
20
o
C
and 60
o
C. Permanent damage could occur if the LCD Keyboard Drawer is stored
outside the safe range.
●
Unplug the LCD Keyboard Drawer immediately and call qualified service
personnel under the following conditions:
1. If the monitor has been exposed to rain, liquid or water.
2. If the monitor has been dropped or the casing has been damaged.
What the warranty does not cover
1.
Any product, on which the serial number has been defaced, modified or
removed.
2.
Damage, deterioration or malfunction resulting from:
a) Accident, misuse, neglect, fire, water, lightning, or other acts of nature,
unauthorized product modification, or failure to follow instructions supplied
with the product.
b) Repair or attempted repair by anyone not authorized by us.
c) Any damage of the product due to shipment.
d) Removal or installation of the product.
e) Causes external to the product, such as electric power fluctuation or failure.
f) Use of supplies or parts not meeting our specifications.
g) Normal wear and tear.
h) Any other causes which does not relate to a product defect.
3. Removal, installation, and set-up service charges.
7.
Important
Safeguards
RKP115 / RKP117 / RKP119
User Manual