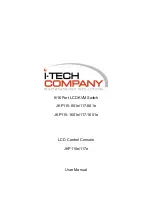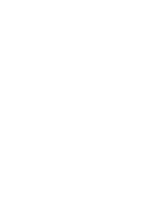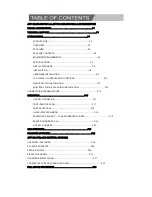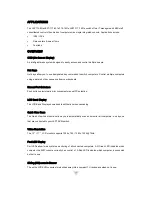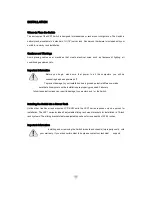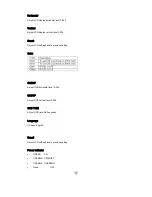ABOUT THIS MANUAL
Document Conventions
This manual uses different formats to quickly identify information;
[ ] “ “
Indicates keyboard selection. E.g., [Ctrl],”8” indicates you should press
the Control key followed by the numeral 8. Sequenced keys appear with a comma
between them: [Ctrl], [Ctrl]
Bulleted information
1.
Numbered lists designate sequenced instructions indicating important information.
Italics
Italics Represents text given in reference or as example.
Important Information
Please have the following information ready beforehand:
Your current computer installation (operating system, configuration details, software etc.)
Error messages, reports or other information that may assist our staff.
INTRODUCTION
Thank you for purchasing VeloxView LCD Console KVM server management solution. Designed for IT
professionals the 8 (JKP115-801e/117-801e) and 16 (JKP115-1601e/117-1601e) port JKP1 series
leverages the power of existing server networks with minimal intrusion. Highly efficient it allows
centralized access and control of up to 128/256 computers (via Cascading) from an integrated 1U
console drawer; with built-in 15
”
/ 17
”
LCD display, 8 /16 port KVM switch, keyboard and touchpad.
JKP1-KVM series is designed to deliver considerable return on investment; saving time money and
valuable server room real estate, it can be rack mounted at any user-height. With a host of advanced
features designed to protect your investment, the series includes; intelligent OSD (On Screen Display)
menus, Hot Key switching, Auto sensing of cascade computers, Quick View scanning and Firmware
upgrades.
Whether it
’
s in educational, government, or corporate sectors, the JKP1 series provides network
managers and IT managers a stable management tool for consolidated server access and control.