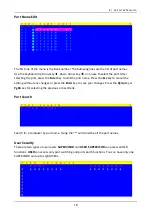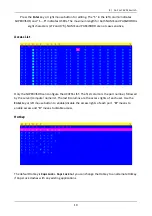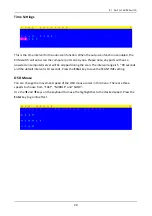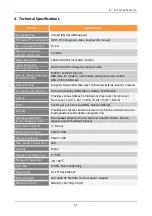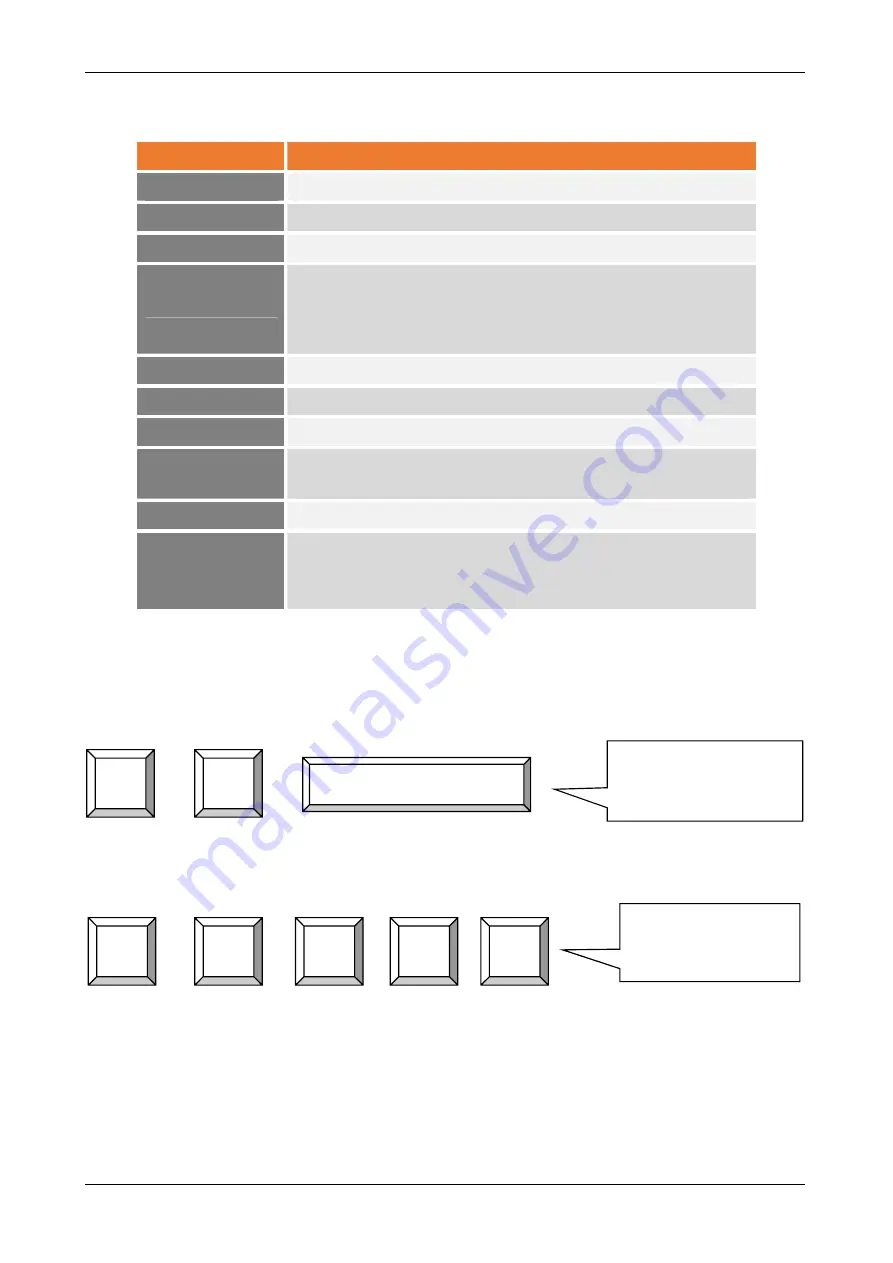
14
The default Hotkey is
Caps Lock + Caps Lock
, then the keys on the following table list.
Command
Function
Space bar
Brings up the On-Screen-Display (OSD) window
↑
Switches to the previous port
↓
Switches to the next port
[1, 2...8] bank,
[01, 02…16] port
■
The first digit is the KVM Switch bank number in the daisy
chain line. A standalone KVM switch is on bank 1
■
The second & third digits are the KVM switch port
numbers starting with “01”
PgUp
Switches to the previous bank
PgDn
Switches to the next bank
B
Turns the
beep sound
on/off
R
For SUPERVISORS, this will set the OSD back to the factory
default values (except the User Security settings)
S
For SUPERVISORS, this activates the
Auto-Scan
function
U
P
For SUPERVISORS, this turns the Security function on/off.
(
Default is Off)
Log out - only valid when the security function is on
Example 1 –
To bring up the OSD window, press
Caps Lock + Caps Lock + Space Bar
The OSD overlay screen will appear. This overlay menu screen is generated by the KVM switch and
does not affect your computer hardware or software function in any way.
Example 2 –
To switch to Bank 1 Port 1, press
Caps Lock + Caps Lock and 1 + 0 + 1
There are two methods to bring up the OSD overlay window.
1.
Activate OSD by using Hotkeys -
press Hotkey twice then press Space bar.
Activate OSD by using your Mouse -
Press and hold the
left button
of the mouse and hit the
Esc
key to show the
Status
screen.
Press and hold the
right button
of the mouse and hit the
Esc
key to bring up the Main Menu
CAPS
LOCK
CAPS
LOCK
SPACE BAR
Enter Space Bar key
within
2 seconds
of the
Hotkey sequence
Enter 1+0+1 keys
within
2 seconds
of
the Hotkey sequence
CAPS
LOCK
CAPS
LOCK
1
0
1
8 / 16 Port KVM Switch