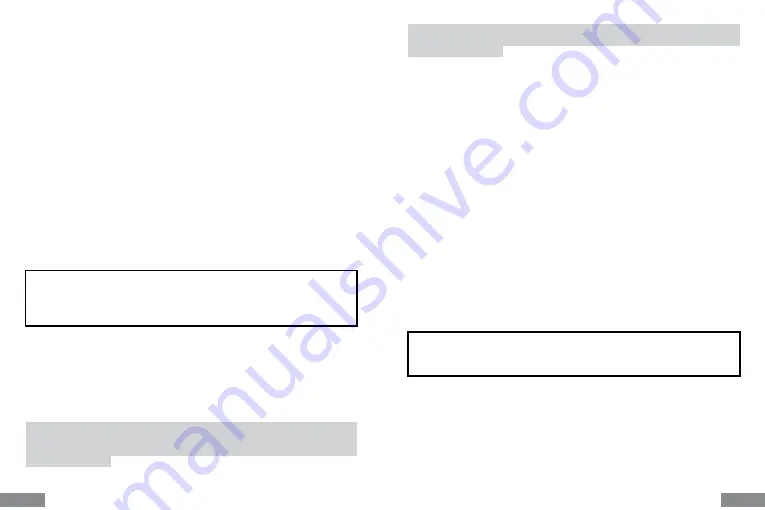
112
113
NL|
NL |
Quick Start / USB 3.0/USB-C/Thunderbolt, 3x Display Docking Station / Nederlands
Quick Start / USB 3.0/USB-C/Thunderbolt, 3x Display Docking Station / Nederlands
RESOLUTIE:
1 monitor - 1x HDMI 1 tot 4K/60Hz*
1 monitor - 1x HDMI 2 tot 4K/30Hz
1 monitor - 1x VGA tot 1080p/60Hz
2 monitoren - HDMI 1 + HDMI 2 tot 4K/60Hz* + 4K/30Hz
2 monitoren - HDMI 1 + VGA tot 4K/60Hz + 1080p/60Hz
2 monitoren - HDMI 2 + VGA tot 4K/30Hz + 1080p/60Hz
3 monitoren - HDMI 1 + HDMI 2 + VGA tot 4K/60Hz* + 4K/30Hz + 1080p/60Hz
* apparaten met een vrije USB4-, USB-C-poort met ondersteuning voor „DisplayPort
Alternate Mode” of Thunderbolt™ 3/4-poort
* Notebook moet DisplayPort 1.4 standaard ondersteunen. Als DisplayPort 1.2
wordt ondersteund, is de maximaal mogelijke resolutie maximaal 4K/30Hz.
SYSTEEMVEREISTEN
Hardwarevereisten:
Apparaat met een vrije USB-A, USB-C, USB4 of Thunderbolt™
3/4 poort.
Besturingssysteem:
Windows 10/11, macOS, Android met laatste updates
STUURPROGRAMMA-INSTALLATIE IN WINDOWS 7 / 8 / 8.1 / 10 (32/64 BIT VERSIES)
WAARSCHUWING! Sluit het docking station niet aan op uw laptop/tablet voordat
u de juiste stuurprogramma’s hebt geïnstalleerd. De drivers hoeven alleen voor het
eerste gebruik te worden geïnstalleerd. Zorg ervoor dat u de laatste drivers voor
uw apparaat en een bijgewerkt BIOS op uw systeem hebt geïnstalleerd vóór de in-
stallatie.
Voor Windows 7 / 8 / 8.1, download de drivers van onze website www.i-tec.cz onder
het tabblad „Download” voor dit product. Start de installatie vanuit het gedown-
loade bestand, selecteer de installatietaal en volg de instructies op het scherm.
In Windows 10 kan het dock direct worden aangesloten, en de stuurprogramma’s
worden automatisch vanuit het systeem geïnstalleerd wanneer het met internet
wordt verbonden.
In Windows 7 / 8 / 8.1 / 10 installeert u de drivers als „Administrator” gebruiker.
Het scherm kan flikkeren tijdens de installatie van het stuurprogramma, dit is een
standaardproces. Wij raden u aan uw laptop/tablet opnieuw op te starten nadat de
installatie is voltooid.
In een multi-laptopomgeving met Windows 7, 8, 8.1 is een eenmalige bedrijfsinstal-
latie door een systeembeheerder mogelijk. Voor meer informatie over de installatie,
lees de instructies hier: http://www.displaylink.com/downloads/corporate
HARDWARE-INSTALLATIE (AANSLUITEN VAN HET DOCKING STATION OP DE
LAPTOP/TABLET)
1) Zet uw laptop/tablet aan en sluit de voedingsadapter aan op het dockingstation.
2) Steek de voedingsadapter van het docking station in het AC 110 V / 230 V licht-
net en druk op de ON-knop.
3) Steek de USB-C-kabel in de USB-C-poort op het zijpaneel van het dock. Gebruik
de USB-C naar USB-A adapter om deze aan te sluiten op de USB-A poort van uw
laptop/tablet.
4) Steek het andere uiteinde in een vrije USB-A 3.0 / USB-C poort van uw laptop/
tablet.
5) Vervolgens wordt de automatische installatie van poorten op elk systeem ge-
start.
6) Nadat de installatie is voltooid, start u uw laptop/tablet opnieuw op.
Als een van deze apparaten is gemarkeerd met een geel ! of ?, dan is het docking
station niet correct geïnstalleerd. In dit geval koppelt u het docking station los, ver-
wijdert u de bestaande drivers (zie de paragraaf „Drivers verwijderen”) en installeert
u opnieuw de nieuwste drivers, die u kunt downloaden op onze website www.i-tec.
cz onder het tabblad „Download” voor dit product. Sluit vervolgens het docking
station weer aan op de laptop/tablet. Bij problemen kunt u contact opnemen met
onze technische ondersteuning: [email protected].
DRIVERS INSTALLEREN OP MAC OS X
WAARSCHUWING! Sluit het dock niet op uw Mac aan voordat u de juiste stuurpro-
gramma’s hebt geïnstalleerd. U hoeft alleen de drivers te installeren voordat u hem
voor het eerst gebruikt. Wij raden u aan het nieuwste macOS-besturingssysteem
te installeren.
Download de drivers van onze website www.i-tec.cz onder het tabblad „Download”
voor dit product
en start de installatie:
Pak het bestand uit naar uw MacBook desktop als een virtuele schijf, selecteer
„Drivers” en vervolgens „DisplayLink Software Installer”. Selecteer vervolgens de
installatietaal en volg de instructies op het scherm, waarbij u zo nodig het gebru-
ikerswachtwoord invoert. Het scherm kan flikkeren tijdens de installatie van het
stuurprogramma, dit is een standaardproces. Wanneer de installatie is voltooid,
herstart u uw MacBook..









































