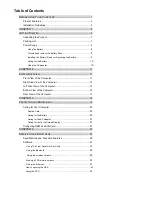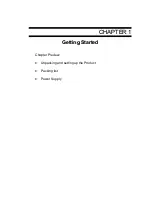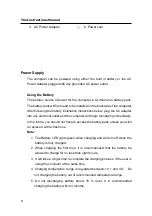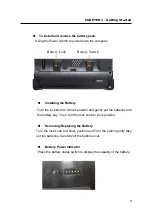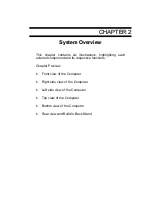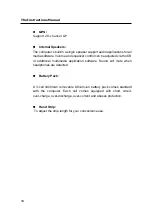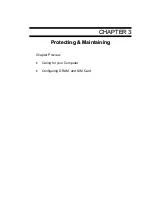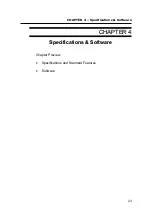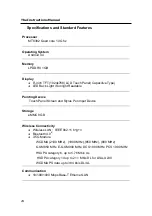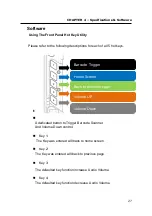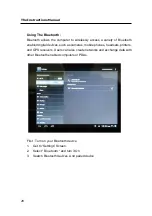The Instructions Manual
14
Right Side View of the Computer
DC-in Jack:
Plug the DC (Direct Current) end of the AC Adapter into this jack for
external power and battery recharging. Before plugging in the power cord,
you must first verify that the external power voltage is appropriate for your
geographical area.
USB 2.0 Ports:
Permits hot plugging of USB peripheral devices to the computer. The
USB ports support most USB mouse and keyboard devices.
OTG
It
’s a macro usb port that an extension of the USB 2.0 specification for
connecting peripheral devices to each other. USB OTG products can
communicate with each other without the need to be connected to a PC.
RS-232 Port:
Offer an interface connecter of RS-232 that extended application of
instruments for industrial use.
DC In
USB
RS-232
DC In OTG