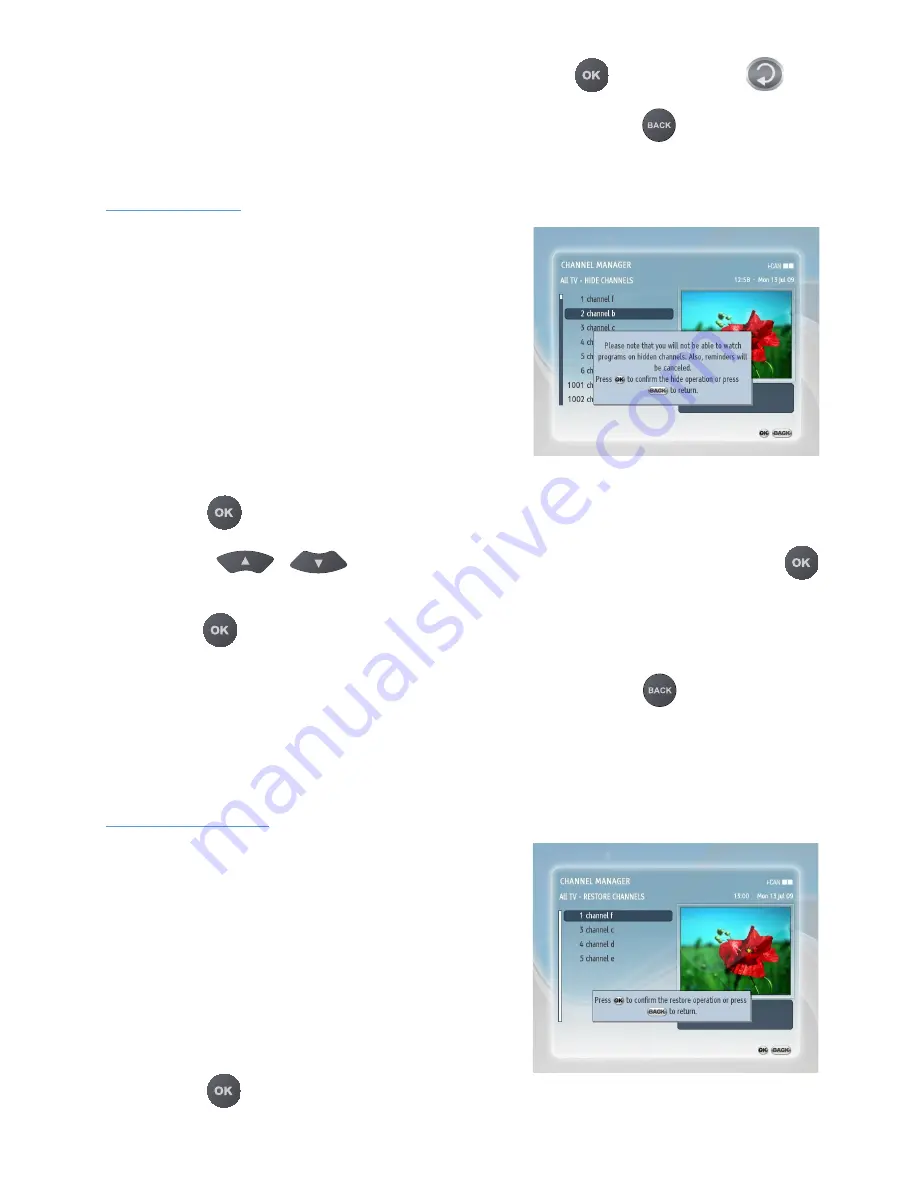
0
skipped channel, highlight the skipped channel and press the
button again. The
icon
will disappear.
After you have selected all the channels you want to skip, press the
button to save the
information.
Hide Channels
In the
Hide Channels
submenu you can select the
channels you want to hide from the
All TV
or
All Radio
list. If you hide channels, you will not be able to tune to
these channels as long as you restore them. In order to
select channels you want to hide, follow the procedure
below:
Set the
Mode
option to
Radio
if you want to hide
channels from the All Radio list, or to
TV
if you want
to hide channels from the All TV list.
Select the
All TV
or
All Radio
list from the
Channel
List
option.
Set the
Modify
option to
Hide Channels
.
Press the
button to display the channels of the
chosen list.
Using the
/
buttons select the channel you want to hide and press the
button. The confirmation window will appear.
Press the
button to confirm your choice. The channel you have selected will disappear from
the list.
After you have selected all the channels you want to hide, press the
button to save the
information.
If you want to restore the hidden channels, use the
Restore Channels
option under
Channel
Manager
.
Restore Channels
In the
Restore Channels
submenu you can bring back
the channels you have previously hidden from the
All TV
or
All Radio
list. In order to select channels you want to
restore, follow the procedure below:
Set the
Mode
option to
Radio
if you want to restore
channels from the All Radio list, or to
TV
if you want
to restore channels from the All TV list.
Select the
All TV
or
All Radio
list from the
Channel
List
option.
Set the
Modify
option to
Restore Channels
.
Press the
button to display the channels of the
chosen list.
6.
1.
.
.
4.
5.
6.
7.
1.
.
.
4.
Hide Channels
Restore Channels
Summary of Contents for tivusat 1110SH
Page 1: ......






























