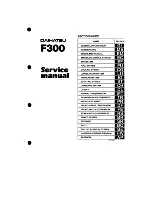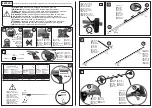Tier 1 – VDS Icons
Voice
Activation
Bluetooth
TPMS
Battery
Window
Defog 1
Window
Defog 2
App
Clock
Steering
Adjustments
Light
Gear
Seat
Adjusting
Air
Media 1
Fuel
Automatic
Transmission
Manual
Transmission
Seat
Height
Gauge
Seat
Lumbar
Media 2
Sunroof
Rear
Camera
Smart Car
Features
Turn
Signals
Wiper
Seat
Recliner
Keyfob
Bluelink
Smartphone
Integ
Favorites
36
Navigation
Phone
Pairing
Tier 1 – VDS Icons
Voice
Activation
Bluetooth
TPMS
Battery
Window
Defog 1
Window
Defog 2
App
Clock
Steering
Adjustments
Light
Gear
Seat
Adjusting
Air
Media 1
Fuel
Automatic
Transmission
Manual
Transmission
Seat
Height
Gauge
Seat
Lumbar
Media 2
Sunroof
Rear
Camera
Smart Car
Features
Turn
Signals
Wiper
Seat
Recliner
Keyfob
Bluelink
35
Smartphone
Integ
Tailgate
Custom
Favorites
36
Navigation
Phone
Pairing
Tier 1 – VDS Icons
Voice
Activation
Bluetooth
TPMS
Battery
Window
Defog 1
Window
Defog 2
App
Clock
Steering
Adjustments
Light
Gear
Seat
Adjusting
Air
Media 1
Fuel
Automatic
Transmission
Manual
Transmission
Seat
Height
Gauge
Seat
Lumbar
Media 2
Sunroof
Smart Car
Features
Turn
Signals
Wiper
Seat
Recliner
Keyfob
Bluelink
35
Smartphone
Integ
Tailgate
Custom
Favorites
36
Navigation
Phone
Pairing
Tier 1 – VDS Icons
Voice
Activation
Battery
Window
Defog 1
Window
Defog 2
App
Clock
Steering
Adjustments
Light
Gear
Adjusting
Air
Fuel
Automatic
Transmission
Transmission
Seat
Height
Gauge
Seat
Lumbar
Rear
Camera
Features
Signals
Seat
Recliner
Keyfob
35
Integ
36
Navigation
Phone
Pairing
Tier 1 – VDS Icons
Voice
Activation
Bluetooth
TPMS
Battery
Window
Defog 1
Window
Defog 2
App
Steering
Adjustments
Light
Gear
Seat
Air
Media 1
Fuel
Automatic
Manual
Seat
Height
Gauge
Seat
Lumbar
Media 2
Sunroof
Rear
Camera
Smart Car
Features
Turn
Signals
Wiper
Seat
Recliner
Keyfob
Bluelink
35
Smartphone
Integ
Tailgate
Custom
Favorites
36
Navigation
Phone
Pairing
Tier 1 – VDS Icons
Voice
Activation
Bluetooth
TPMS
Battery
Window
Defog 1
Window
Defog 2
App
Clock
Steering
Adjustments
Light
Gear
Seat
Adjusting
Air
Media 1
Fuel
Automatic
Transmission
Manual
Transmission
Seat
Height
Seat
Lumbar
Media 2
Sunroof
Rear
Camera
Smart Car
Features
Turn
Signals
Wiper
Seat
Recliner
Keyfob
Bluelink
35
Smartphone
Integ
Tailgate
Custom
Favorites
36
Navigation
Phone
Pairing
Getting Started Guide
Audio, Connectivity, and Navigation
Table of
Contents
2020 Hyundai
TUCSON
Table of Contents
3
2020 TUCSON
• Using Voice Commands
• Common Voice Commands
• Finding/Setting a Destination
• Finding/Setting a Destination