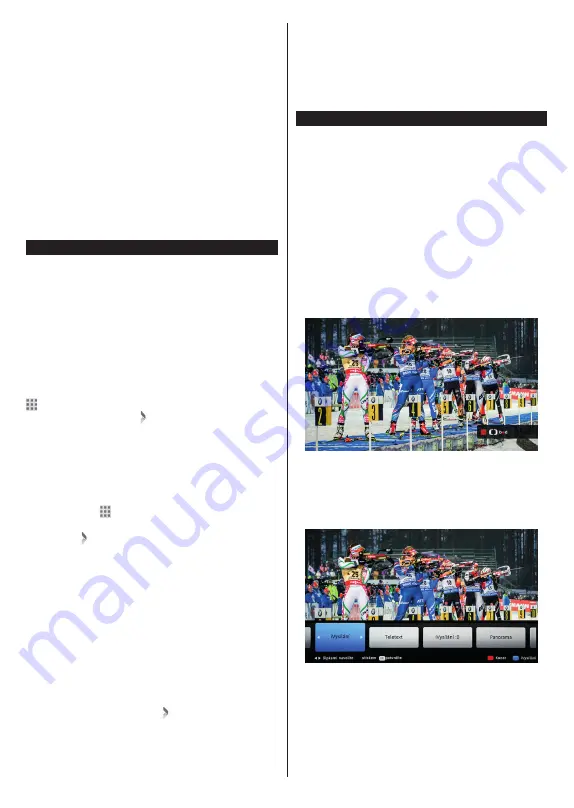
Čeština
- 28 -
Aplikaci přidanou do nabídky aplikaci můžete po stisku
tlačítka
OK
přidat do nabídky
Moje TV.
Pro rychlý přístup k nabídce
Přidat další
stačí stisknout
tlačítko
Internet
na dálkovém ovladači (pokud je
k dispozici).
Poznámky:
Možné problémy s aplikacemi mohou být způsobeny
poskytovateli aplikací - třetí stranou.
Internetové služby a aplikace třetích stran se mohou
kdykoliv změnit nebo omezit. Třetí strana může kdykoliv
ukončit podporu aplikace.
Všechny aplikace jsou připravovány třetími stranami.
Výrobce televizoru nemůže ovlivnit funkčnost,
obsah, ani používanou verzi aplikace. Za případnou
nefunkčnost aplikace nenese výrobce televizoru žádnou
odpovědnost.
Internetový prohlížeč
Pokud chcete používat internetový prohlížeč, přejděte
nejprve do nabídky
Aplikace.
Pak spusťte aplikaci
prohlížeče, která má na sobě oranžové logo se
symbolem země.
Na úvodní obrazovce prohlížeče se zobrazí miniatury
Rychlého přístupu
spolu s možnostmi
Upravit Rychlý
přístup
a
Přidat do Rychlého přístupu.
Pro vstup do webového prohlížeče stiskněte horní
směrové tlačítko,
Žluté
tlačítko nebo tlačítko
Zpět/
Návrat
. Zobrazí se dostupné volby
Historie
,
Listy
a
Záložky.
Pod nimi se nachází
Adresní řádek,
tlačítka
předchozí / další/ aktualizovat, tlačítko
Rychlá
volba
a tlačítko
Nastavení
.
Historie
– Zobrazuje navštívené internetové stránky.
Umožňuje
Vymazat historii
.
Listy
– Zobrazuje otevřené listy. Umožňuje přidat
Nový
list
a
Zavřít stávající list
.
Záložky
– Zobrazuje internetové stránky, které byly
přidány do záložek. Umožňuje stránku
Přidat do
záložek
a
Upravit záložky.
Rychlá volba
– Zobrazuje úvodní obrazovku s
miniaturami
Rychlého přístupu
.
Nastavení
– Zobrazuje možnosti prohlížeče: Zavřít
stávající list, Přidat do Rychlého přístupu, Přidat
do záložek, Zabezpečení stránky. Dále Nastavení
prohlížeče, Nápovědu a možnost ukončení prohlížeče.
Adresní řádek
- Existují dvě možnosti hledání a
zobrazení webových stránek.
1) Zadejte celou adresu webové stránky (URL) do
adresního řádku, zvýrazněte tlačítko
Submit
(Odeslat)
na virtuální klávesnici.
2) Pro vyhledávání požadované webové stránky zadejte
klíčové slovo do adresního řádku, zvýrazněte tlačítko
Submit
(Odeslat) na virtuální klávesnici.
Zobrazenou internetovou stránku lze zvětšit / zmenšit
stiskem
Červeného / Zeleného
tlačítka na dálkovém
ovladači. Nabídku nastavení je možné zobrazit také
stiskem
Modrého
tlačítka na dálkovém ovladači.
.
Pro snadnější a rychlejší ovládání prohlížeče můžete
použít klávesnici s touchpadem.
Webové stránky, které obsahují flashový obsah, nejsou
podporovány prohlížečem.
TV (webový prohlížeč)nepodporuje žádné procesy
stahování z internetu.
Ne všechny internetové stránky jsou podporovány. V
některých případech nebude možné stránky zobrazit
nebo přehrát video obsah.
HBBTV
HbbTV (Hybrid Broadcast Broadband TV) je standard,
který kombinuje televizní vysílání s širokopásmovým
internetem.
Aby bylo možné spustit HbbTV vysílání:
- musí být v TV naladěno televizní vysílání
- TV musí být připojen k internetu.
- v nabídce
Nastavení>Systém>Nastavení ochrany
osobních údajů
musí být povoleno
HbbTV.
- v nabídce
Nastavení>Systém
(v závislosti na modelu
televizoru a na zvolené zemi) musí být povoleno
HbbTV.
Po přepnutí na kanál, který vysílá HbbTV vysílání se v
pravém dolním rohu zobrazí symbol červeného tlačítka.
Vzhled červeného tlačítka se může na jednotlivých
kanálech lišit.
Obrázek a:
Symbol červeného tlačítka
Po stisku červeného tlačítka se zobrazí nabídka
HbbTV vysílání dostupného na daném kanálu. Obsah
HbbTV vysílání se může na jednotlivých kanálech lišit.
Obrázek b:
Nabídka HbbTV obsahu
V nabídce HbbTV se můžete pohybovat pomocí
směrových tlačítek. Další možnosti ovládání najdete
v nápovědě / informační liště daného HbbTV vysílání.
Summary of Contents for FLR39TS543SMART
Page 152: ...50506467 ...
















































