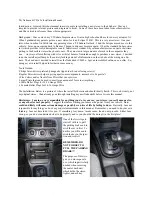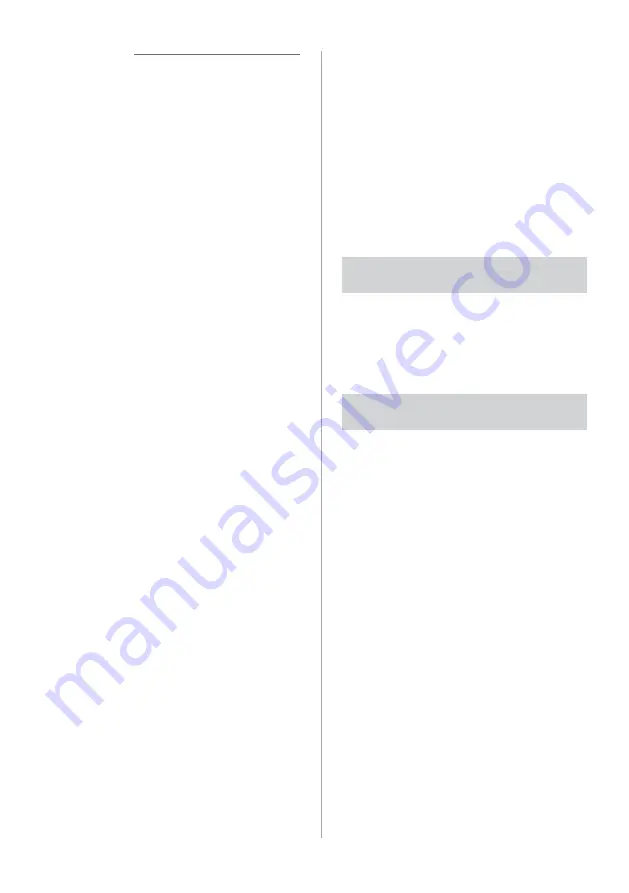
2-5
Û
Note
•
When phone projection is active, you
cannot change the phone projection
settings. To change the settings, remove
the USB cable from your system.
•
Depending on Google's policies, the
icons on the main screen of Android
Auto may change.
•
Depending on Google's policies, apps
or functions that are compatible with
Android Auto may change. To check
compatible apps, visit the Android
homepage (https://www.android.com/
auto).
•
To use phone projection in optimized
environments, update your
smartphone's operating system to the
latest version.
•
Depending on the connected device's
hardware, firmware, and operating
system versions, the recognition time
may vary.
•
Using phone projection may result in
mobile communication charges.
•
Depending on the network signal status,
some functions may not work correctly.
•
Avoid controlling your smartphone
while phone projection is in use.
•
While you are using Android Auto, the
following functions are unavailable:
-
USB mode
-
Searches using the control panel or
the steering wheel remote control
-
Apple CarPlay
Using Apple CarPlay via
a USB connection
(if wired
connectivity is supported)
You can connect your iPhone and system
via Apple CarPlay and control your iPhone
apps on the system′s screen.
Before using Apple CarPlay, be sure to
check the following:
Apple CarPlay support on your
iPhone
Visit the Apple homepage (https://
www.apple.com/ios/carplay) and check
the iPhone models that support Apple
CarPlay.
Apple CarPlay and Siri activated or
updated on your iPhone
On your iPhone, ensure that Apple
CarPlay and Siri are activated. If your
iPhone does not have the functions,
update the iPhone's operating system to
the latest version.
Summary of Contents for DA350GYAN
Page 29: ......
Page 53: ......
Page 64: ...4 Using the media Media...
Page 87: ......
Page 88: ...6 Using Voice Memo Voice functions...
Page 91: ......
Page 92: ...7 UVO if equipped UVO services Using the UVO menu Using 911 Connect...