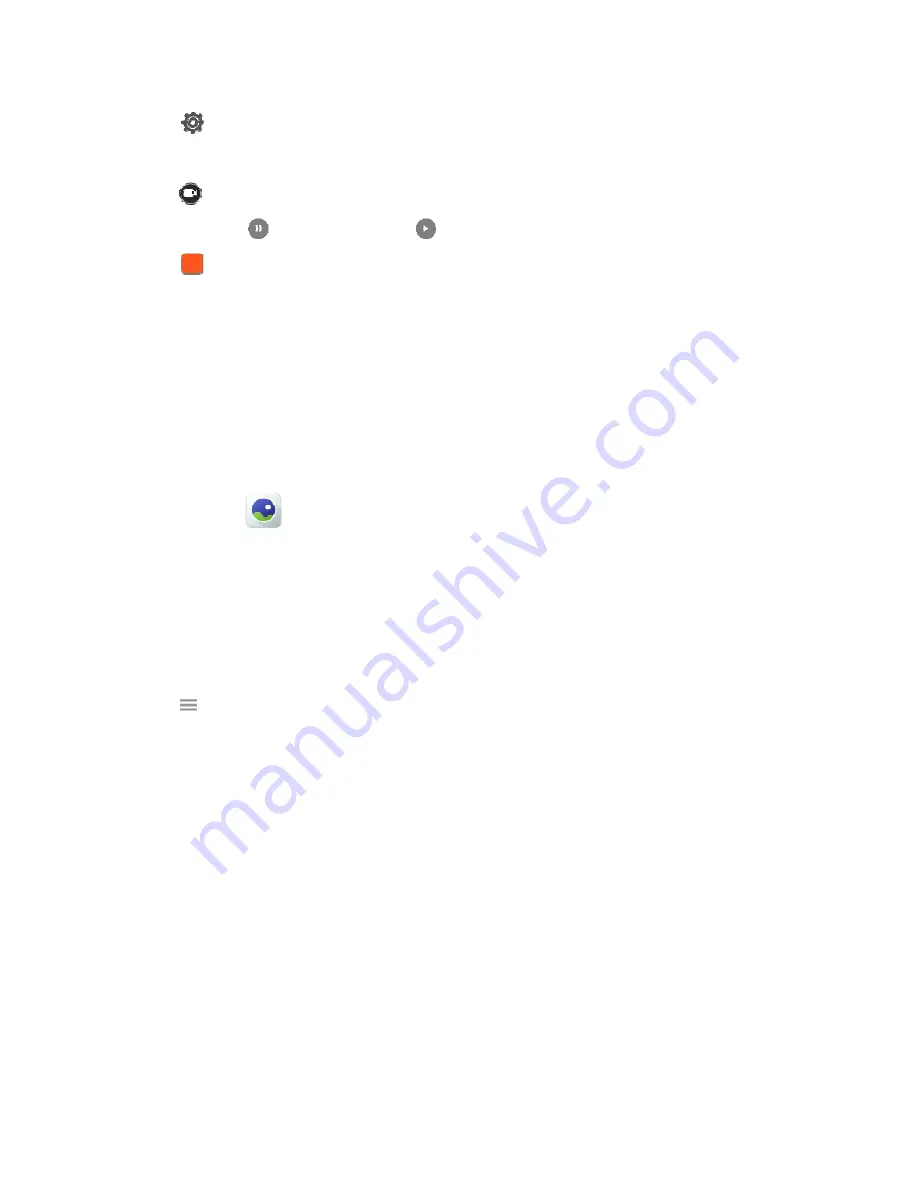
19
4.
Tap
in the upper right corner to do other settings, such as resolution and watermark.
5.
Aim the camera at the subject, and pinch the screen to zoom out or spread the screen to zoom in if required.
6.
Tap
to
start
recording.
7.
(Optional) Tap
to pause, and then tap
to continue.
8.
Tap
to stop recording.
Taking a Panorama Photo
To take a panorama photo, do as follows:
1.
Launch the Camera app.
2.
Swipe left or right to the tab for taking a panorama photo.
3.
Tap the panorama camera icon.
4.
Pan slowly in the required direction.
7.4.2
Gallery
The Gallery app allows you to view and manage pictures and videos.
Viewing Pictures and Videos
To view a picture or video, do as follows:
1.
Launch the Gallery app.
2.
Tap , and then tap one of the following options to select the view mode:
All
: View pictures and videos organized by date.
Albums
: View pictures and videos organized by album.
3.
Depending on the view mode, either tap a picture or video to view it, or first tap an album or folder and then
tap a picture or video.
4.
(Optional) Swipe left or right to view the next or previous picture or video.
While viewing a picture, you can tap the screen, and then tap
More
to do the following operations:
Move to Folder
: Move the picture into an existing or a new folder.
Edit
: View and use the editing tools.
Set picture as
: Set the picture as a contact avatar or the wallpaper.
Slideshow
: Start a slideshow with the pictures and videos in the current folder.






















