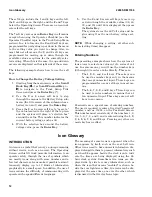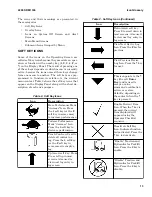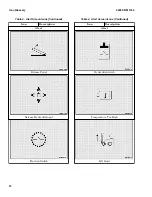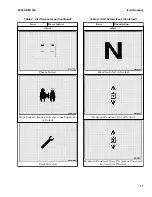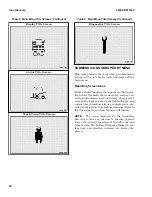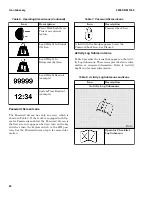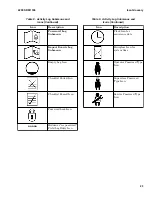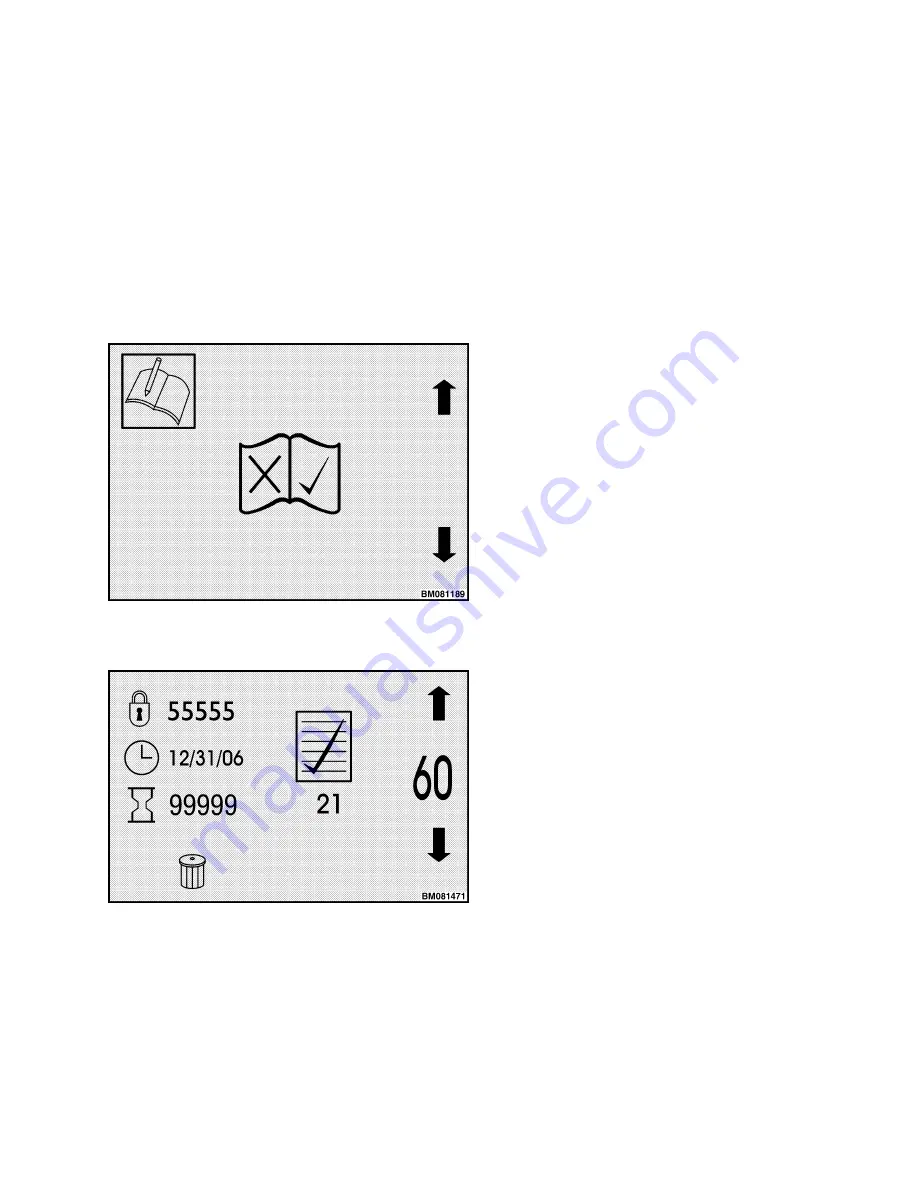
Menu navigation is possible through the use of soft
keys, which are explained in the Soft Keys topic.
For example, if you scroll to the Activity Log Title
Screen and have it displayed on the screen as
shown in Figure 5, press the Enter Key (*) to enter
the Activity Log menu. The system will display the
first submenu in the Activity Log menu, which is
shown in Figure 7. Press the Enter Key again and
the system will display the Operator Checklist Log,
shown in Figure 8. The Activity Log Icon in the up-
per left corner of this submenu indicates you are in
the Activity Log main menu.
Figure 7. Operator Checklist Log Title Screen
Figure 8. Operator Checklist Log Menu
Returning to the Main Menu
To return to the main menu from a submenu, press
the Scroll Forward Key ( —
▸
). This returns you
to the title screen of the submenu (second-level
menu) you are using. If you press the Scroll For-
ward Key a second time, the system returns you to
the main menu. You can also return to the main
menu, or back out of a submenu, by pressing the
Scroll Back Key.
Press the Enter Key to save any changes you
make in a submenu before exiting from the sub-
menu. If you return to the main menu before saving
a change, the system does not store the change.
Icons and Settings
An icon is a simple graphic that represents an ob-
ject, such as a clock, or a setting such as battery
voltage. Each submenu has at least one icon on it,
and each icon represents: 1) a setting that can be
changed, or 2) a status value that can be viewed,
such as a truck's serial number, or 3) an action that
can be taken, such as clearing the fault log. Only a
logged in user who has the proper privileges can
change a setting, view a status value, or take an ac-
tion.
A setting is a value that controls the operation of a
lift truck in some way. For example, there are four
values for the performance mode setting, 1, 2, 3,
and 4. Some settings have only two values, such as
Enabled and Disabled, while other settings may
present a series of values you can select from by us-
ing the soft keys. In some cases, you need to enter a
numerical value that is within an acceptable range
for a setting. In this case, you key in the value us-
ing the number keys. This is discussed in the En-
tering Numbers topic at the end of this section.
On submenus that have two or more icons, the
icons correspond to related settings. To change set-
tings you need to use the buttons called soft keys,
which are explained in the next topic.
Soft Keys
Certain keys on the Display Panel called "soft keys"
make it possible to navigate from one menu to an-
other, change settings, delete a log entry, or take
other actions. A soft key is a key that has been pro-
grammed to serve more than one function, and the
function it serves depends on which menu is active.
For example, when the Operating Screen is dis-
played, the # key lets you turn the Hazard Flashers
On or Off, but when you are in the Activity Log
Checklist menu, the # key can be used to delete a
log entry.
2200 SRM 1336
Menu Navigation
11
Summary of Contents for A1.3-1.5XNT
Page 6: ... THE QUALITY KEEPERS HYSTER APPROVED PARTS ...
Page 9: ...Figure 3 Technician Flowchart Sheet 1 of 4 2200 SRM 1336 Menu Flowchart 3 ...
Page 10: ...Figure 3 Technician Flowchart Sheet 2 of 4 Menu Flowchart 2200 SRM 1336 4 ...
Page 11: ...Figure 3 Technician Flowchart Sheet 3 of 4 2200 SRM 1336 Menu Flowchart 5 ...
Page 12: ...Figure 3 Technician Flowchart Sheet 4 of 4 Menu Flowchart 2200 SRM 1336 6 ...
Page 123: ......
Page 124: ...TECHNICAL PUBLICATIONS 2200 SRM 1336 2 14 8 13 4 13 12 12 3 12 12 11 ...