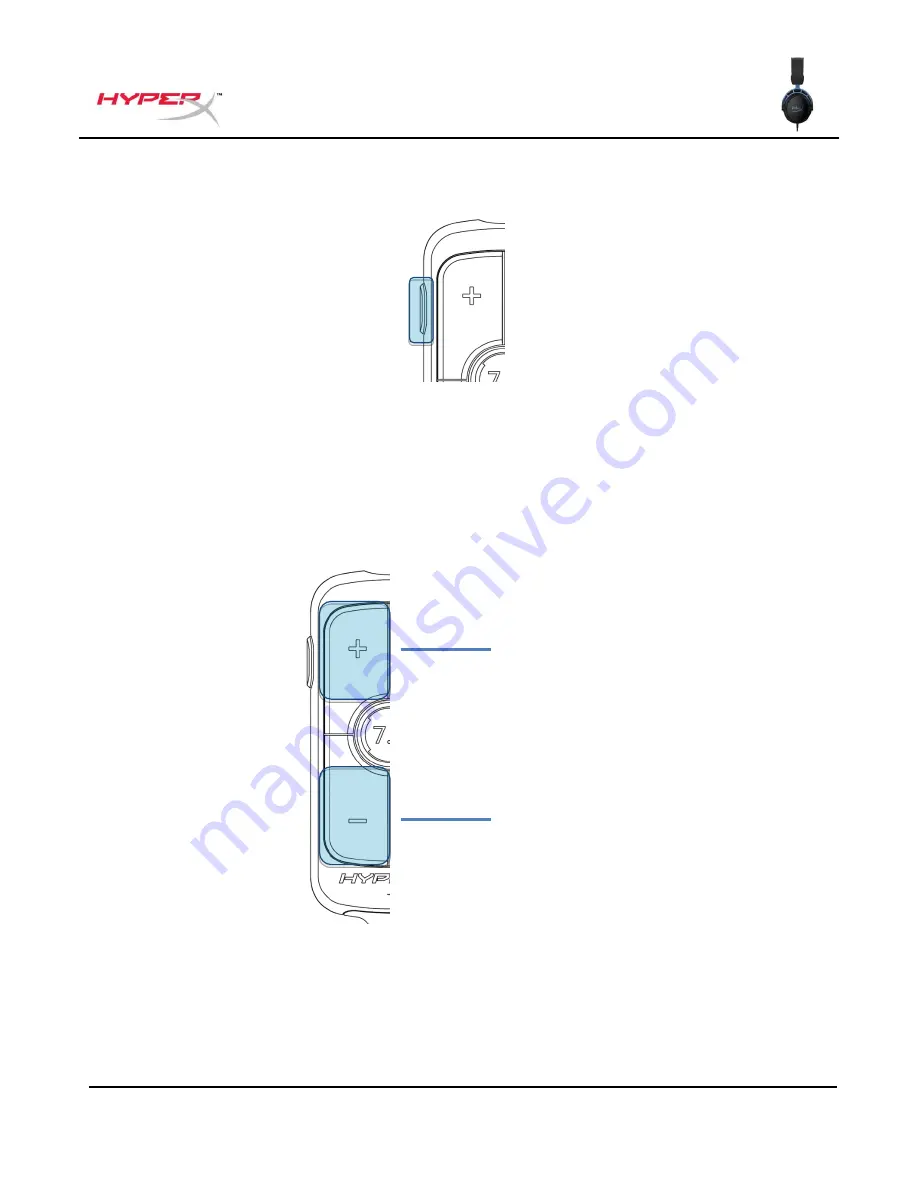
Tài liệu số 480HX-HSCAS.A01
HyperX Cloud Alpha S™
Trang 6 / 15
Bộ trộn âm thanh USB
Nút tắt tiếng mic/theo dõi mic
Nhấn nút tắt tiếng mic/theo dõi mic để bật hoặc tắt tiếng mic.
LED Bật – Micrô tắt tiếng
LED Tắt – Micrô hoạt động
Giữ nút trong 3 giây để bật hoặc tắt theo dõi mic.
Nút âm lượng tai nghe
Nhấn nút âm lượng +/- để điều chỉnh tăng hoặc giảm âm lượng tổng của tai nghe.
Âm lượng +
Âm lượng -
Summary of Contents for Cloud Alpha S
Page 212: ...文件號碼 480HX HSCAS A01 HyperX Cloud Alpha S 第 1 頁 共 15 HyperX Cloud Alpha STM HX HSCAS BL WW ...
Page 216: ...文件號碼 480HX HSCAS A01 HyperX Cloud Alpha S 第 5 頁 共 15 加重低音 減輕低音 ...
Page 218: ...文件號碼 480HX HSCAS A01 HyperX Cloud Alpha S 第 7 頁 共 15 7 1 7 1 7 1 LED LED 遊戲平衡 音訊平衡 ...
Page 219: ...文件號碼 480HX HSCAS A01 HyperX Cloud Alpha S 第 8 頁 共 15 PC PC 1 3 5mm USB 2 PC USB ...
Page 220: ...文件號碼 480HX HSCAS A01 HyperX Cloud Alpha S 第 9 頁 共 15 Windows 1 2 ...
Page 223: ...文件號碼 480HX HSCAS A01 HyperX Cloud Alpha S 第 12 頁 共 15 7 HyperX Cloud Alpha S Chat ...
Page 226: ...文件號碼 480HX HSCAS A01 HyperX Cloud Alpha S 第 15 頁 共 15 HyperX hyperxgaming com support ...
















































