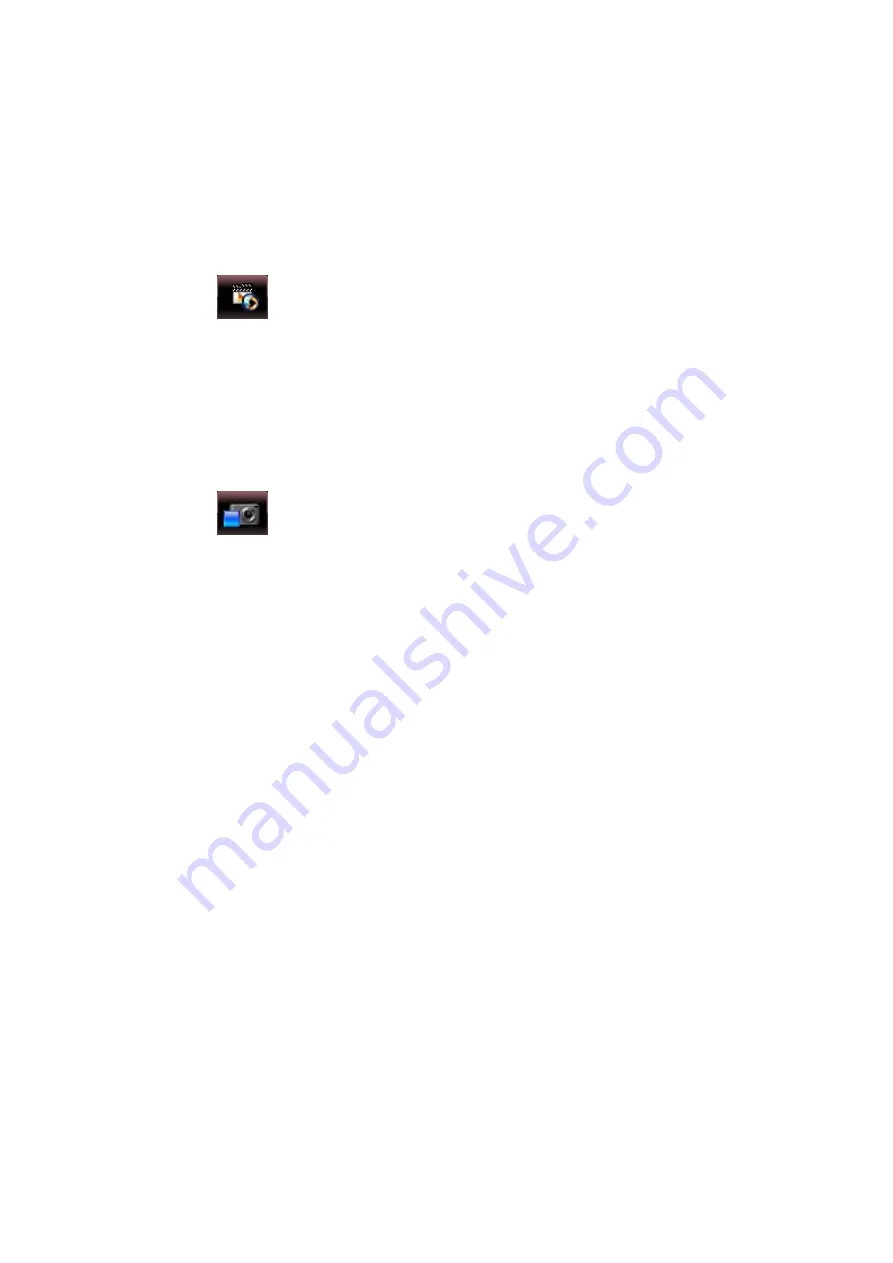
-----------------------------------------------------------------------------------
HIS-5000 5X
User Guide
41
When with Figure 11 it presses the measurement button, the image which is measured
Thumbnail bar appears. To above the image which is measured it probably is a right
eye(OD), left eye(OS), it is indicated, the file name of image appear. The image which
is measured does not appear in the screen view and the camera image continuously
appears at real-time. [Exit] button will be able to confirm which is measured.
[Camera Record]
The Avi video file as decide time it stores the eye image of the patient.
7.3. Camera
Stop
[Camera Stop]
It stops the camera.
The measurement is completed or it sees the image which is measured, if [Camera
Stop] button presses, it will disappear the camera image. And it will be able to see the
image which is measured. When it presses this button, it appears the last image which
is measured in the screen view. When it wants see the different image, have to
selected the different image in the thumbnail bar. The image which is selected is
indicated to yellow color rectangle in the thumbnail bar. And if the [Exit] button presses,
it will be able to adjust the image which is measured.
Summary of Contents for HIS-5000
Page 1: ...HIS 5000 5X User Guide 1 Operator Manual HIS 5000 5X Huvitz Imaging System...
Page 59: ...HIS 5000 System Install Guide 1 System Install Manual HIS 5000 Huvitz Imaging System...
Page 72: ...14 HIS 5000 5X System Install Guide Step 3 Combine Base cover Step 4 Affix Light sensor plate...
Page 79: ...HIS 5000 5X System Install Guide 21...
Page 92: ...34 HIS 5000 5X System Install Guide Step 3 Combine Base cover Step 4 Affix Light sensor plate...






























