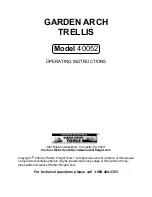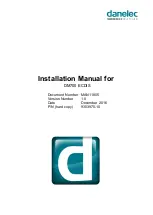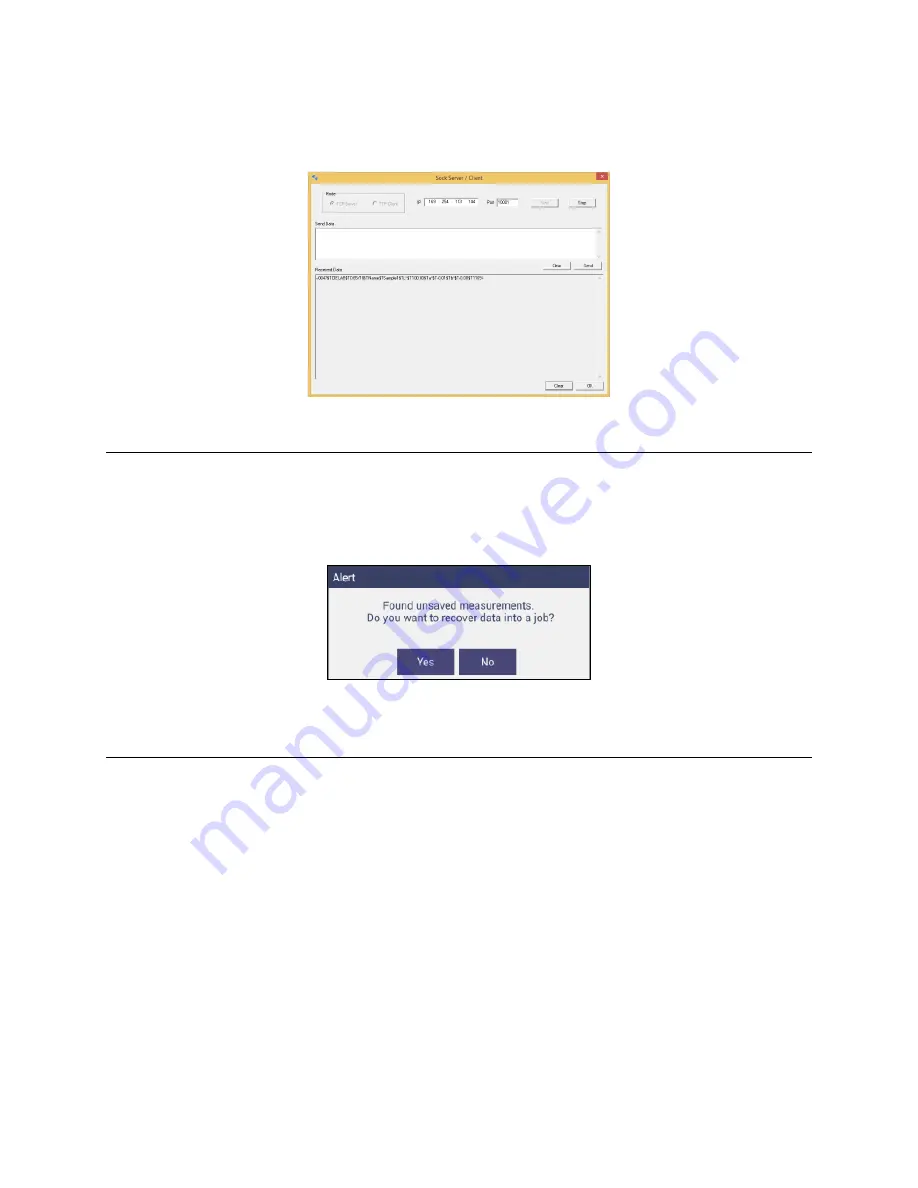
User’s Manual for Agera
and EasyMatch Essentials v 1.0
74
Send Data from the Agera:
•
CONFIGURE THE COLOR DATA TABLE
with the color scale and parameters to be measured.
Figure 129. Data Output
Tips & Tricks: Recover Unsaved Measurement Data
In the case where the application is closed unexpectedly, the data is temporarily stored in a table along
with the Job details. When the application restarts, a prompt allows the user to recover the data.
Figure 130. Recover Data
If the user answers
YES
, all measurements are recovered into a new job or appended to a saved job.
Summary of Contents for Agera
Page 12: ...User s Manual for Agera and EasyMatch Essentials v 1 0 12 ...
Page 58: ...User s Manual for Agera and EasyMatch Essentials v 1 0 58 ...
Page 77: ...User s Manual for Agera and EasyMatch Essentials v 1 0 77 Regulatory Notice ...
Page 78: ...User s Manual for Agera and EasyMatch Essentials v 1 0 78 ...
Page 88: ...User s Manual for Agera and EasyMatch Essentials v 1 0 88 ...