Reviews:
No comments
Related manuals for PowerView M25T

DeltaSphere-3000
Brand: 3rdTech Pages: 9

Watchdog Super Elite
Brand: 4B Pages: 76

mamaRoo 4M-005-00
Brand: 4 Moms Pages: 17

a003205
Brand: babymoov Pages: 12
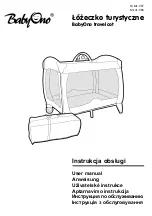
287
Brand: BabyOno Pages: 24
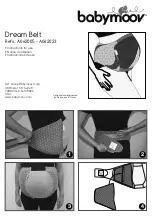
Dream Belt
Brand: babymoov Pages: 4
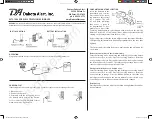
WTS-1000
Brand: Dakota Alert Pages: 2
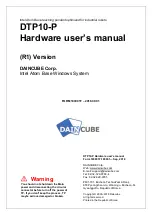
DTP10-P
Brand: DAINCUBE Pages: 38

Z
Brand: Hagan Pages: 32

TX13U
Brand: La Crosse Technology Pages: 2

Woven Wrap
Brand: Natibaby Pages: 24

NJ300
Brand: Narvitech Pages: 12

590A
Brand: Patton electronics Pages: 12

QLK-150
Brand: Q'STRAINT Pages: 10

be cool boosty
Brand: JANE Pages: 21

429198
Brand: Calex Pages: 16

Smartmatic 9108011013
Brand: Nobile Pages: 2

LT1 2500K
Brand: Valor Pages: 3























