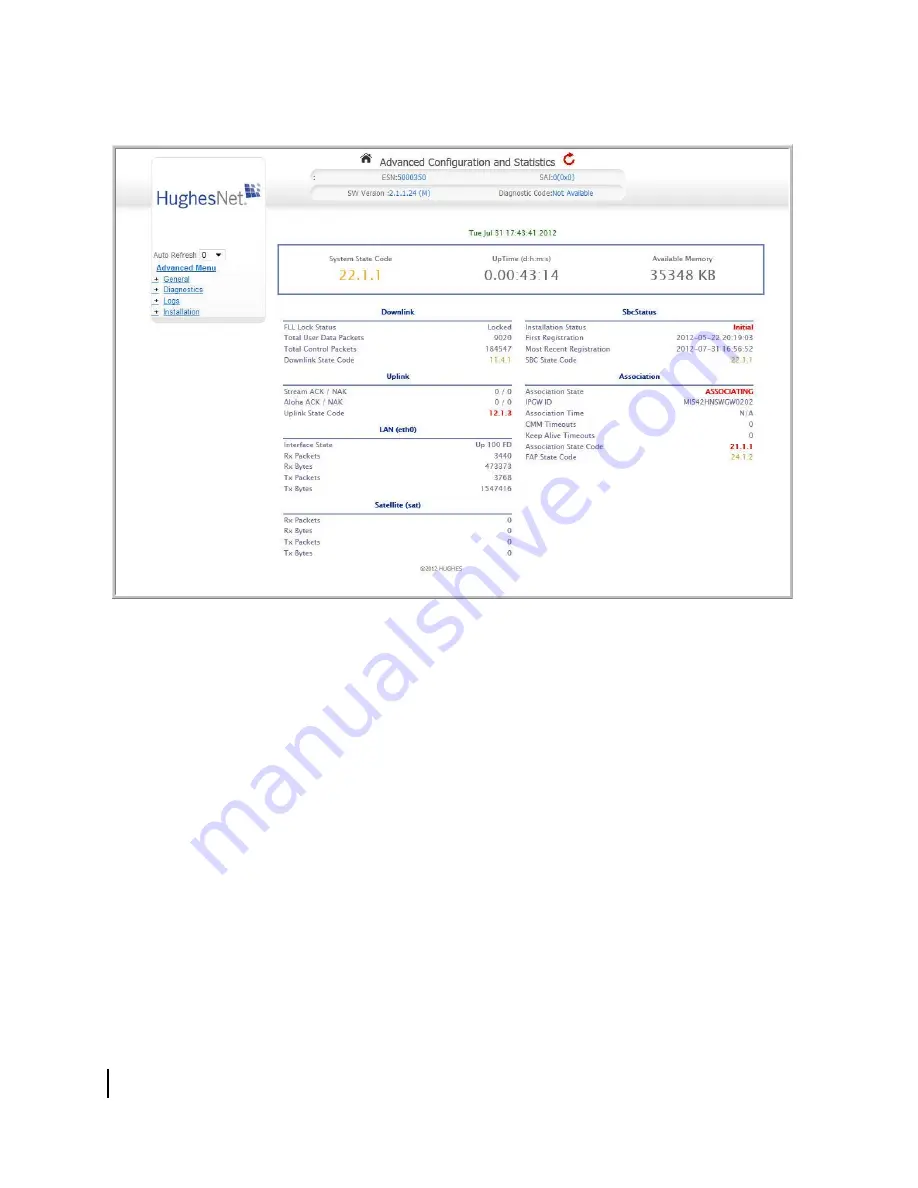
Figure 62: Advanced Pages example showing the advanced menu
Chapter 11 • Advanced Pages
78
1039110-0001 Revision A
Expanding and collapsing menus
To expand the Advanced Menu on the left side of the screen to show additional
selections, click a menu item. If you expand another menu item, the previously
expanded menu item collapses.
Opening the Installation sub-menu
Advanced Pages of particular interest to installers are listed in the Installation
sub-menu. To open this sub-menu, click
Installation
as shown in Figure 63.
Summary of Contents for dishNET HT 1000
Page 6: ... Contents 6 1039110 0001 Revision A ...
Page 20: ...Chapter 2 Preparing for installation 20 1039110 0001 Revision A ...
Page 32: ...Chapter 3 Installing the satellite modem 32 1039110 0001 Revision A ...
Page 38: ...Chapter 4 Installing outdoor equipment and antenna pointing 38 1039110 0001 Revision A ...
Page 48: ...Chapter 6 Validating the installation 48 1039110 0001 Revision A ...
Page 52: ...Chapter 7 Activating the terminal 52 1039110 0001 Revision A ...
Page 76: ...Chapter 10 LEDS 76 1039110 0001 Revision A ...
Page 82: ...Chapter 11 Advanced Pages 82 1039110 0001 Revision A ...
Page 84: ...Appendix A Specifications 84 1039110 0001 Revision A ...
Page 88: ... Acronyms and abbreviations 88 1039110 0001 Revision A ...













































