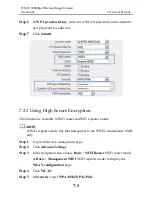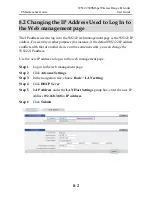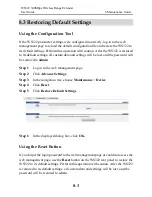8 Maintenance Guide
WS322 300Mbps Wireless Range Extender
User Guide
8-4
Step 1
Press the WS322
On/Off
button to power the WS322 on.
Step 2
Press and hold the
Reset
button for 6 seconds or more.
The WS322 will restart, which will cause temporary network
interruptions.
After the WS322 is restored to its default settings, change the computer IP
address so that it is in the same network segment as the 192.168.33.1 default IP
address.
Summary of Contents for WS322
Page 1: ...WS322 300Mbps Wireless Range Extender User Guide HUAWEI TECHNOLOGIES CO LTD ...
Page 4: ......
Page 7: ...iii 10 FAQs 10 1 ...
Page 8: ......
Page 14: ......
Page 28: ...3 Wireless Connection Setup WS322 300Mbps Wireless Range Extender User Guide 3 6 ...
Page 38: ......
Page 54: ......
Page 66: ......