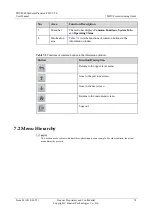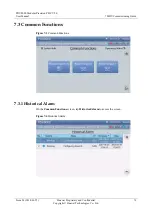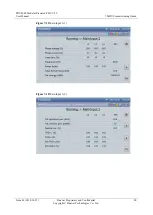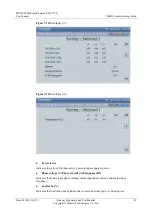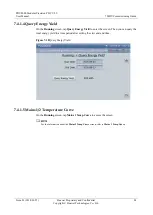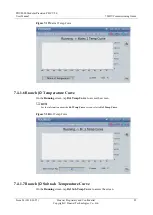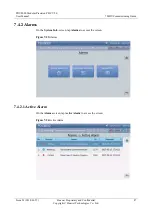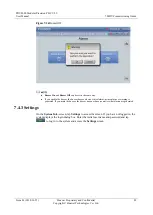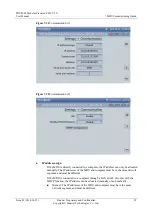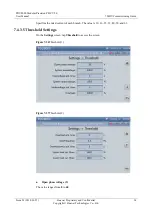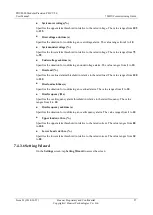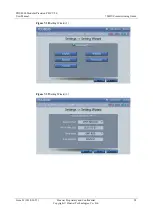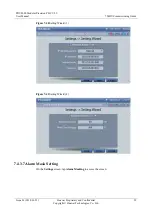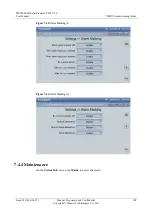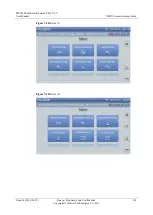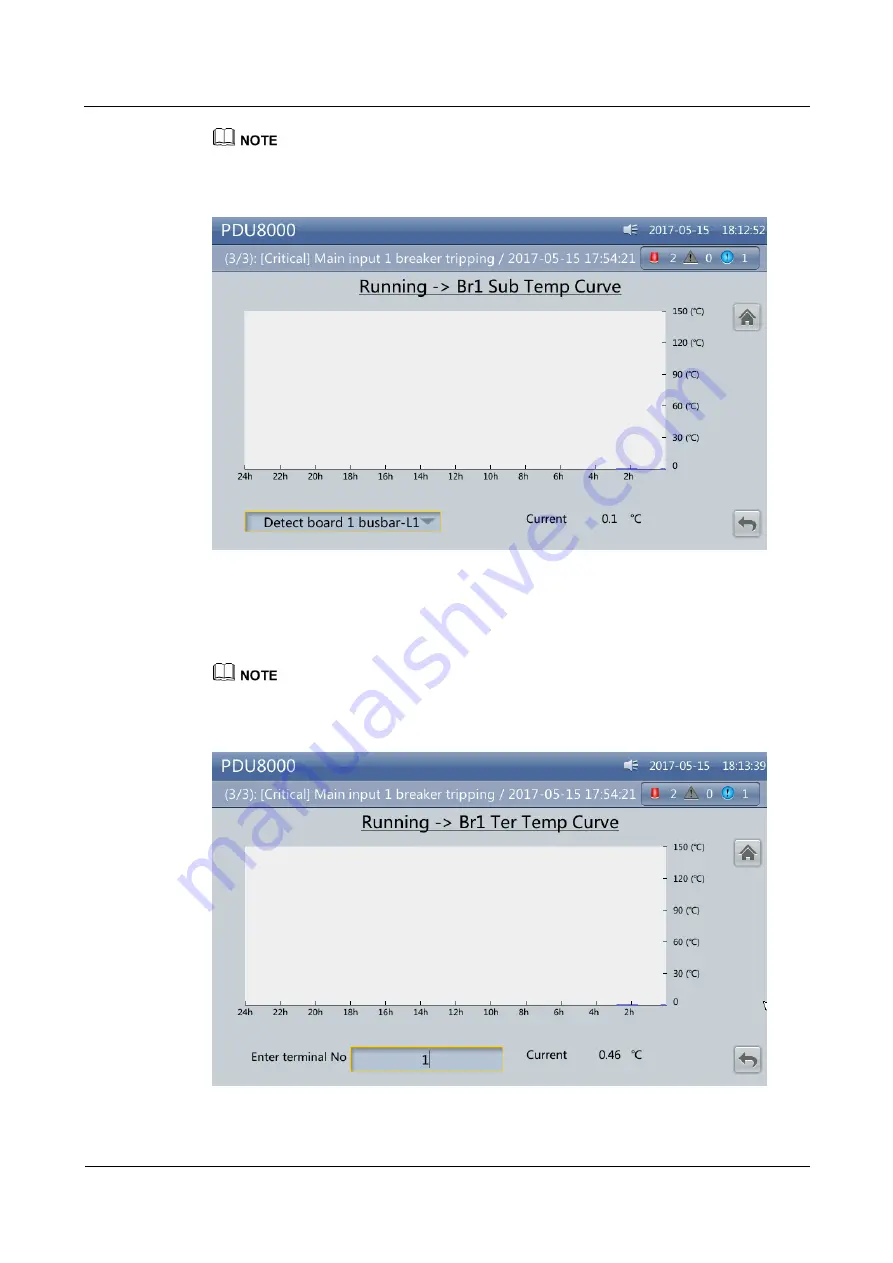
PDU8000 Modular Precision PDC V2.0
User Manual
7 MDU Commissioning Guide
Issue 03 (2018-01-25)
Huawei Proprietary and Confidential
Copyright © Huawei Technologies Co., Ltd.
86
For the information about the
Br2 Sub Temp Curve
screen, refer to
Br1 Sub Temp Curve
.
Figure 7-21
Br1 Sub Temp Curve
7.4.1.8 Branch 1/2 Terminal Temperature Curve
On the
Running
screen, tap
Br1 Ter Temp Curve
to access the screen.
For the information about the
Br2 Ter Temp Curve
screen, refer to
Br1 Ter Temp Curve
.
Figure 7-22
Br1 Ter Temp Curve