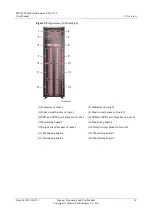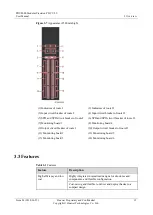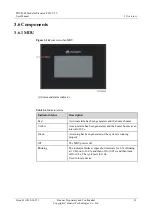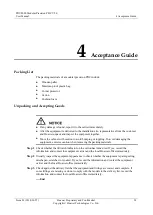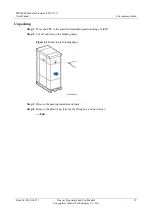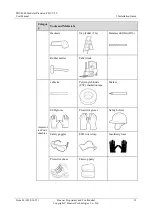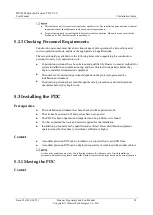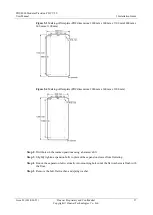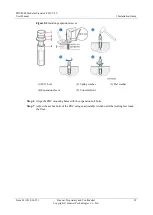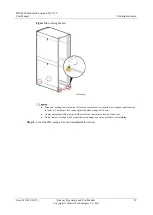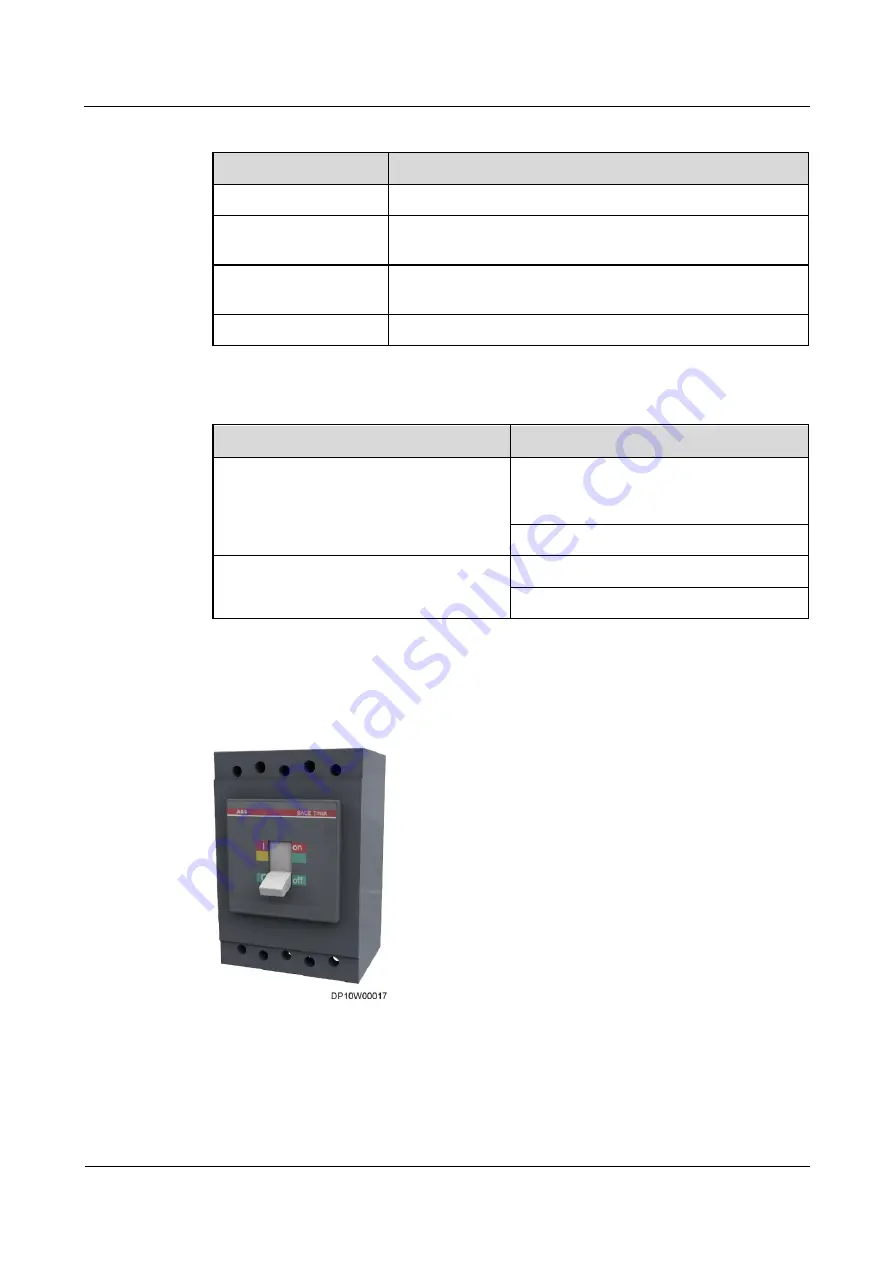
PDU8000 Modular Precision PDC V2.0
User Manual
3 Overview
Issue 03 (2018-01-25)
Huawei Proprietary and Confidential
Copyright © Huawei Technologies Co., Ltd.
24
Table 3-9
Indicator description
Indicator Status
Description
Blinking green slowly
The operation is normal.
Blinking green fast
The communication fails. The MDU generates a monitoring
board communication failure alarm.
Blinking red
Power supply to the monitoring board is faulty or there is a
surge current impact alarm.
Off
The monitoring board is not working.
Table 3-10
Functions and specifications of the monitoring board
Item
Remarks
Function
Measures parameters such as the voltages
and currents of the mains and branch
circuits.
Provides the communication function.
Specifications
Operating temperature: –10°C to +55°C
Operating humidity: 5%–95%RH
3.6.3 MCCB
Figure 3-19
MCCB exterior