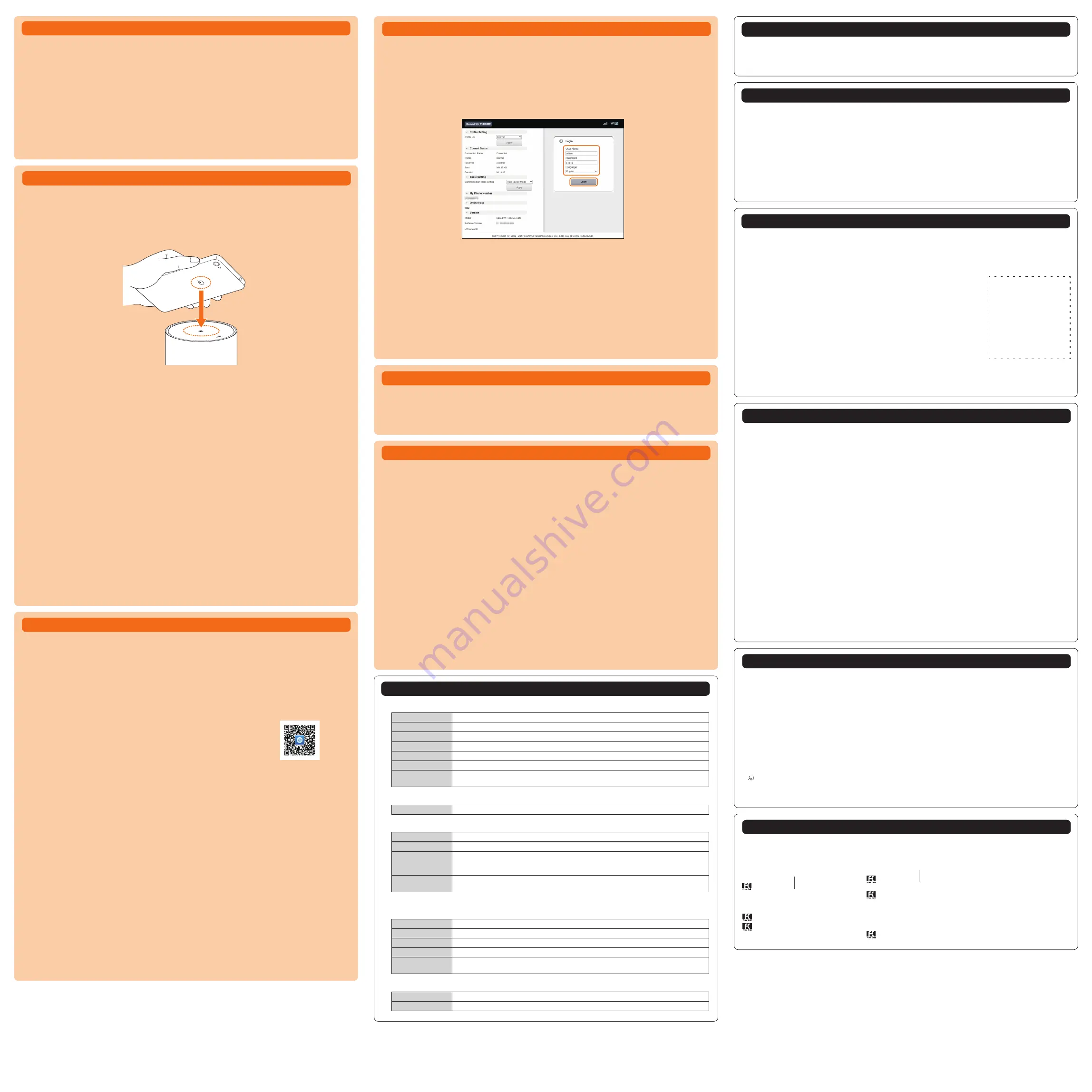
November 2017, 1st Edition
Sold by: KDDI CORPORATION, OKINAWA CELLULAR TELEPHONE COMPANY
Imported by: HUAWEI Technologies Japan K.K.
Manufactured by: HUAWEI TECHNOLOGIES CO., LTD.
Connecting with a smartphone using QR code display function
Install “Huawei HiLink” app on your smartphone which enables auto-connection with the product by scanning QR
code for connection on Wi-Fi
初期設定
(Wi-Fi Initialization) sticker or on the bottom surface of the main unit.
* There are two types QR codes: for 2.4 GHz connection and for 5 GHz connection.
•
For 2.4 GHz connection: Depicted on both Wi-Fi
初期設定
(Wi-Fi Initialization) sticker and on the bottom of the
main unit.
•
For 5GHz connection: Depicted on both Wi-Fi
初期設定
(Wi-Fi Initialization) sticker.
■
Installing “Huawei HiLink” app
To use the QR code for connection on Wi-Fi
初期設定
(Wi-Fi initialization) sticker or the bottom surface of the main
unit to connect with a smartphone, install “Huawei HiLink” app on the smartphone in advance.
■
Scan the following QR code with QR code reader app of smartphone
• Follow the QR code reader app’s instructions to connect to the scanned URL.
“Huawei HiLink” app download (Google Play
TM
/App Store)
http://consumer.huawei.com/minisite/mobilewifi app/download.html
■
Tap “INSTALL”
• Check that “Huawei HiLink” app is downloaded.
* You can search for “Huawei HiLink” app in Google Play
TM
/App Store and then download instead of reading QR
code.
■
Scanning QR code and connecting with a smartphone
■
In the app list of your smartphone, tap “Huawei HiLink”
The device selection screen appears.
• When activating for the fi rst time, “Huawei HiLink” app introduction appears. Follow the onscreen instructions.
• Turn on wireless LAN (Wi-Fi
®
) of the smartphone in advance.
■
Tap “3G/4G wireless routers”
→
“Later”
Huawei HiLink home screen appears.
■
Tap “Tools”
→
“Scan”
■
Scan the QR code for connecting on Wi-Fi
初期設定
(Wi-Fi initialization) sticker or the bottom
surface of main unit
When a wireless LAN (Wi-Fi
Ⓡ
) signal icon is displayed on the screen of the smartphone, the setting is
complete.
* Connection cannot be established automatically by scanning the QR code of the product with other than
“Huawei HiLink” app. Be sure to use “Huawei HiLink” app.
* If auto-connection fails by QR code scanning, refer to “Connecting via wireless LAN (Wi-Fi
®
)” in this manual and
connect.
* For inquiries about “Huawei HiLink” app, contact the developer of the app or from the following homepage.
http://consumer.huawei.com/jp/support/index.htm (Japanese)
Connecting with a smartphone using NFC function
NFC is a convenient function with which network name (SSID) and security key (password) can be read. Hold a
NFC compatible smartphone (Android OS device) over the product to connect.
* Devices can be connected to 2.4 GHz SSID when NFC function is used.
■
Power on the product
■
Hold the NFC mark of smartphone over the NFC scanning area of the product
When a wireless LAN (Wi-Fi
Ⓡ
) signal icon is displayed on the screen of the smartphone, the setting is complete.
• Turn on wireless LAN (Wi-Fi
®
) and NFC function of the smartphone in advance.
• Follow the onscreen instructions of the smartphone.
• Operations vary by smartphone.
• “Huawei HiLink” app may be required depending on Android OS version or smartphone model. When a URL for
downloading “Huawei HiLink” app appears, connect referring “
■
Connecting with “Huawei HiLink” app”.
■
Connecting with “Huawei HiLink” app
Install “Huawei HiLink” app to your smartphone and hold it over the product to connect.
■
Power on the product
■
Hold the NFC mark of smartphone over the NFC scanning area of the product
An app for reading NFC tag activates and the URL for downloading “Huawei HiLink” app appears.
• Follow the instructions on the smartphone screen, connect to the scanned URL.
• Turn on wireless LAN (Wi-Fi
®
) and NFC function of the smartphone in advance.
• Operations vary by smartphone.
• If a URL is not displayed, refer to “Connecting with a smartphone using QR code display function” and try connecting.
■
Tap “INSTALL”
• Check that “Huawei HiLink” app is downloaded.
■
Tap “OPEN”
→
“3G/4G wireless routers”
→
“Later”
Huawei HiLink home screen appears.
• When activating for the fi rst time, “Huawei HiLink” app introduction appears. Follow the onscreen instructions.
■
Tap “Device disconnected”
→
“NFC”
■
Hold the NFC mark of smartphone over the NFC scanning area of the product
When a wireless LAN (Wi-Fi
Ⓡ
) signal icon is displayed on the screen of the smartphone, the setting is complete.
*
If connecting by holding it over the NFC scanning area of the product fails, refer to “Connecting with a
smartphone using QR code display function” and try connecting.
Updating the software
You can set to notify you of update information or update the software automatically with Speed Wi-Fi HOME
setting tool. Download the latest software and update.
■
Updating the software
For software update, see “Button operations” in this manual.
* Software update can also be performed with Speed Wi-Fi HOME setting tool.
■
Notes
• Make sure that the product is connected to the Internet before executing the online update.
• IMSI (a subscriber identity recorded on IC card etc.) and IMEI (an equipment identity recorded on IC card
etc.) will be notifi ed to the update server for checking if the update is needed or not for your device before the
update.
• When you failed to check the latest software, retry in a place where the signal condition is better.
• Charge of data communication is incurred when accessing the Internet from the product using the data
communication.
• When updating the software is needed, you will be notifi ed on au homepage etc. For details, contact an au shop
or Customer Service Center (from au mobile phones, 157/toll-free). Also, we may send notifi cations from au to
the Speed Wi-Fi HOME L01s users who need software update so that they can use the Speed Wi-Fi HOME L01s
in good condition.
• You are recommended to back up your setting contents before the update.
• If you failed to download the latest software, the Update indicator blinks in red (quick). Retry in a place where
the signal condition is better by pressing and holding the WPS button and Mode button at the same time for
over two seconds.
• When the software update is failed, the product may become inoperative. If the product becomes inoperative,
bring it to an au shop or PiPit (except a part of shops).
Troubleshooting
Please check the following if problems such as being unable to connect to the Internet remain even after setting
and reading this manual and “
取扱説明書
詳細版
(Full Instruction Manual)” (Japanese).
* Signal strength, communication congestion, amount of contents may affect communication status.
■
Cannot connect wireless LAN Wi-Fi
®
) devices.
1. Check if wireless LAN (Wi-Fi
®
) function is enabled on the wireless LAN (Wi-Fi
®
) device.
2. When connecting with WPS function is not available, refer to manual etc. of the wireless LAN (Wi-Fi
®
) device.
Even if connecting is failed, set wireless LAN (Wi-Fi
®
) function manually.
3. Depending on wireless LAN (Wi-Fi
®
) device, connecting may fail when “Wi-Fi PMF” is set to ON. Set “Wi-Fi
PMF” to OFF and then retry connecting.
■
Internet connection fails.
1. Check that you are in the service area.
2. Signal reception may be poor. Try again in a place with better reception.
3. Connection destination may be busy at certain time. Wait a while and try again.
4. Activate Speed Wi-Fi HOME setting tool and make sure that the product connects to the Internet correctly.
■
Communication stops intermittently.
1. Signal reception may be poor. Check in a good reception area.
2. Make sure that the product and a PC etc. are correctly connected via wireless LAN (Wi-Fi
®
) or the Ethernet
cable (sample).
3. When the product and wireless LAN (Wi-Fi
®
) device are connected via wireless LAN (Wi-Fi
®
), restart the
product.
4. When the product and a PC are connected with the Ethernet cable (sample), disconnect the product from
the PC and then reconnect it.
If connection is not established after the above-mentioned steps are performed, disconnect the product from
the PC, restart the PC and then connect the product again.
■
Communication speed is slow.
1. Signal reception may be poor. Check in a good reception area.
2. Connection destination may be congested. Wait a while and try again.
Checking own phone number etc.
You can check your device information such as phone number or IMEI.
■
In the Speed Wi-Fi HOME setting tool, “Connection”
→
“Information”
Device information is displayed.
* Phone call etc. is not available with the product.
Activating Speed Wi-Fi HOME setting tool
Make the product settings from Speed Wi-Fi HOME setting tool on a web browser of a PC etc. connected with
the product via wireless LAN (Wi-Fi
®
) or using Ethernet cable (sample). The following procedure is explained for
connection via wireless LAN (Wi-Fi
®
) as an example.
* To use Speed Wi-Fi HOME setting tool via wireless LAN (Wi-Fi
®
) connection, use “SSID1”.
■
Power on the product
■
Activate a wireless LAN (Wi-Fi
®
) device and connect to the product via wireless LAN (Wi-Fi
®
)
■
Activate the web browser and enter “http://speedwifi .home” in the URL entry fi eld
The log-in screen appears.
■
Select the language to “English” in
言語
(Language) list
→
Enter “admin” in the user name
→
Enter password
→
Select “Login”
• Default login password for Speed Wi-Fi HOME setting tool can be found in the “
初回ログイン
ID/
パスワード
(Default log in
ID/Password)” on the bottom of the main unit.
• When you select “Login”, the confi rmation screen of “The strength of your login password is too low. Please change the
password to avoid potential security issues.” appears. When “Change Now” is selected in the confi rmation screen, the
password change screen appears to change it soon. After change of password, log in from the Login screen again.
Depending on strength of changed password, the confi rmation screen of password change may reappear when you
log in.
When “Later” is selected in the confi rmation screen, your log-in is done and the Settings or Connection screen of Speed
Wi-Fi HOME settings tool appears.
When you log in to Speed Wi-Fi HOME setting tool successfully, Settings or Connection screen in the Speed Wi-Fi
HOME setting tool appears.
Connecting via wireless LAN (Wi-Fi
®
)
Connect the product and wireless LAN (Wi-Fi
®
) devices (PCs, game consoles, etc.) via wireless LAN (Wi-Fi
®
) to
perform data communication.
* Use “SSID1 (WPA2/WPA)” of the product.
* Set up to establish wireless LAN (Wi-Fi
®
) connection when the product is connected to each wireless LAN
(Wi-Fi
®
) device for the fi rst time. Once you set up connection, the connection for the wireless LAN (Wi-Fi
®
) device
resumes automatically from a second time (when you set “Connect automatically”, “Save the setting”, etc. on the
wireless LAN (Wi-Fi
®
) device).
■
Power on the product
■
Turn on wireless LAN (Wi-Fi
®
) function on a wireless LAN (Wi-Fi
®
) device
■
From the displayed network list etc., select SSID of the product
■
Enter the security key (password)
• Confi rm that connection with the product is complete on the display etc. on the wireless LAN (Wi-Fi
®
) device.
Operating Environment for Wireless LAN (Wi-Fi
®
)/LAN Connection
The operating environment for wireless LAN (Wi-Fi
®
) connection/LAN connection with the product are as follows
(as of October 2017).
■
Compatible devices
PC, iPhone, iPod touch, iPad, iPad mini, smartphone, game console, etc. compatible with IEEE802.11a/b/g/n/
ac wireless LAN (Wi-Fi
®
) standards
Windows PC/Mac with LAN port
■
LAN port
10BASE-T, 100BASE-TX, 1000BASE-T
* For operation environment of PC/browser or notes on usage, refer to “Operation environment of PC/browser” in
“Notes on usage”.
Included stickers
■
Wi-Fi
初期設定
(Wi-Fi Initialization) sticker (Japanese)
For connecting the product with wireless LAN (Wi-Fi
®
) devices such as PC or game console (wireless LAN
(Wi-Fi
®
) devices (herein after referred to as wireless LAN (Wi-Fi
®
) devices), entering the SSID1 network
name (SSID) and security key (password) is required. For connecting to wireless LAN (Wi-Fi
®
) devices, see
“Connecting with wireless LAN (Wi-Fi
®
) using Easy settings” in this manual.
The SSID1 network name (SSID) and security key (password) are printed on
the Wi-Fi
初期設定
(Wi-Fi Initialization) sticker (Japanese) (by default). The
sticker is needed to connect the product and wireless LAN (Wi-Fi
®
) devices by
default or when you reset the product. Keep it for example by attaching on the
right section and refer if it is necessary. You can also check the SSID1 network
name (SSID) and security key (password) on the bottom of the main unit.*
1
*1: To check SSID2 information, select “Settings” in Speed Wi-Fi HOME setting
tool
→
“LAN settings”
→
In the menu of “Security Settings 2.4GHz” or
“Security Settings 5GHz”, turn “SSID2 Module” to “On”
→
“Apply”
→
“OK”
→
“Continue”.
Paste the Wi-Fi
初期設
定
(Wi-Fi Initialization)
sticker (Japanese)
to this position in the
included “
はじめて
ガイド
(Quick Start
Guide)” (Japanese)
and store it in a safe
place.
■ ソフトウェアアップデート説明
(Software update explanation) sticker (Japanese)
You can learn LED indication when there is software update and how to update with this sticker. Attach to the
product etc. to use it handily.
Main specifi cations
■
Main unit
Dimensions
Approx. 180 (H)
×
93 (W)
×
93 (D) mm
Weight
Approx. 450g
LAN port
10BASE-T, 100BASE-TX, 1000BASE-T
USB terminal
Standard-A/USB 2.0
Power supply
100V - 240V AC, 50/60Hz, 12V DC
Wattage
Up to 24 W
Operation environment
Operating ambient temperature range: 0
℃
- 40
℃
Operating ambient humidity range: 5% - 90%
■
WAN
Compatible Networks
WiMAX 2+, LTE
■
LAN
Compatible Networks
Wi-Fi (IEEE802.11a/b/g/n/ac-compliant)
Frequency band
2.4 GHz (1 - 13ch*), 5 GHz (W52, W53, W56)
Wi-Fi security
WEP: 64-bit/128-bit
WPA-PSK: AES/AES
+
TKIP
WPA2-PSK: AES/AES
+
TKIP
Maximum simultaneous
connections
Wireless LAN (Wi-Fi
®
): 40 devices (2.4 GHz band: 20 devices/ 5 GHz band: 20 devices)/
LAN: 2 devices
* : By default setting, channel can be selected from between 1 and 11 ch automatically.
■
Speed Wi-Fi HOME AC adapter
Input power
100 - 240V AC, 0.8A 50/60Hz
Output power
12V DC, 2A
Dimensions
Approx. 46 (W)
×
33 (H)
×
91 (D) mm (Cord length: Approx. 2.2 m)
Weight
Approx. 215g
Operation environment
Operating ambient temperature range: 0
℃
- 40
℃
Operating ambient humidity range: 5% - 90%
■
Ethernet cable (sample)
Cord length
Approx. 1.5 m
Weight
Approx. 32g
Related accessories
Available periphery devices are as follows.
• Speed Wi-Fi HOME AC Adapter (HWS31PJA)
* The above periphery device can be purchased from au online shop.
http://onlineshop.au.com (Japanese)
Trademarks
The company names and product names appearing in this manual are trademarks or registered trademarks
of thier respective holders.
・
Microsoft
®
, Windows
®
, are trademarks or registered trademarks of Microsoft Corporation in the United States.
・
The offi cial name for Windows is Microsoft
®
Windows
®
Operating System.
・
Internet Explorer is a trademark or registered trademark of Microsoft Corporation in the United States/other countries.
・
Firefox is a registered trademark or trademark of Mozilla Foundation in the United States and/or other countries.
・
Google, Android and Google Chrome are trademarks or registered trademark of Google Inc.
・
Opera is a trademark or registered trademark of Opera Software ASA. For details about Opera, refer to http://www.opera.com/.
・
Mac, Macintosh, Safari, iPhone, iPod, iPod touch, and iPad are trademarks or registered trademarks of Apple Inc. in the
United States/other countries.
・
The trademark “iPhone” is used with a license from Aiphone K.K.
・
Wi-Fi
®
, Wi-Fi Alliance
®
, Wi-Fi CERTIFIED
®
, WPA
TM
, WPA2
TM
and the logos are registered trademarks or trademarks of Wi-Fi
Alliance.
・
QR code is a registered trademark of Denso Wave Inc.
・
is a registered trademark of FeliCa Networks, Inc.
・
HUAWEI is a registered trademark or trademark of HUAWEI TECHNOLOGIES CO., LTD. in China.
・
Other company names and product names referred to in “Instruction Manual” are trademarks and registered trademarks of
respective companies. The ® marks or TM marks may be omitted in this manual.
For inquiries
For loss, theft or damage (Stop the service)
(toll-free)
Customer Service Center
For general information, charge and
operation information
(toll-free)
Pressing “zero” will connect you to an operator,
after calling “157” on your au cellphone.
From fixed-line phones:
Business hours: 9:00–20:00 (7 days a week)
0077-7-111
From au mobile phones:
157
without area code
Repair and Delivery Support Center
For loss, theft, damage
(toll-free)
From fixed-line phones/au mobile phones,
0120-925-919
Business hours
9:00-20:00 (7 days a week)
From fixed-line phones:
0077-7-113
From au mobile phones:
113
without area code
Business hours: 24 hours (7 days a week)
In case above numbers are not available, call (toll-free)
0120-925-314
In case above numbers are not available, call (toll-free)
0120-977-699
(Okinawa)
0120-977-033
(except Okinawa)


