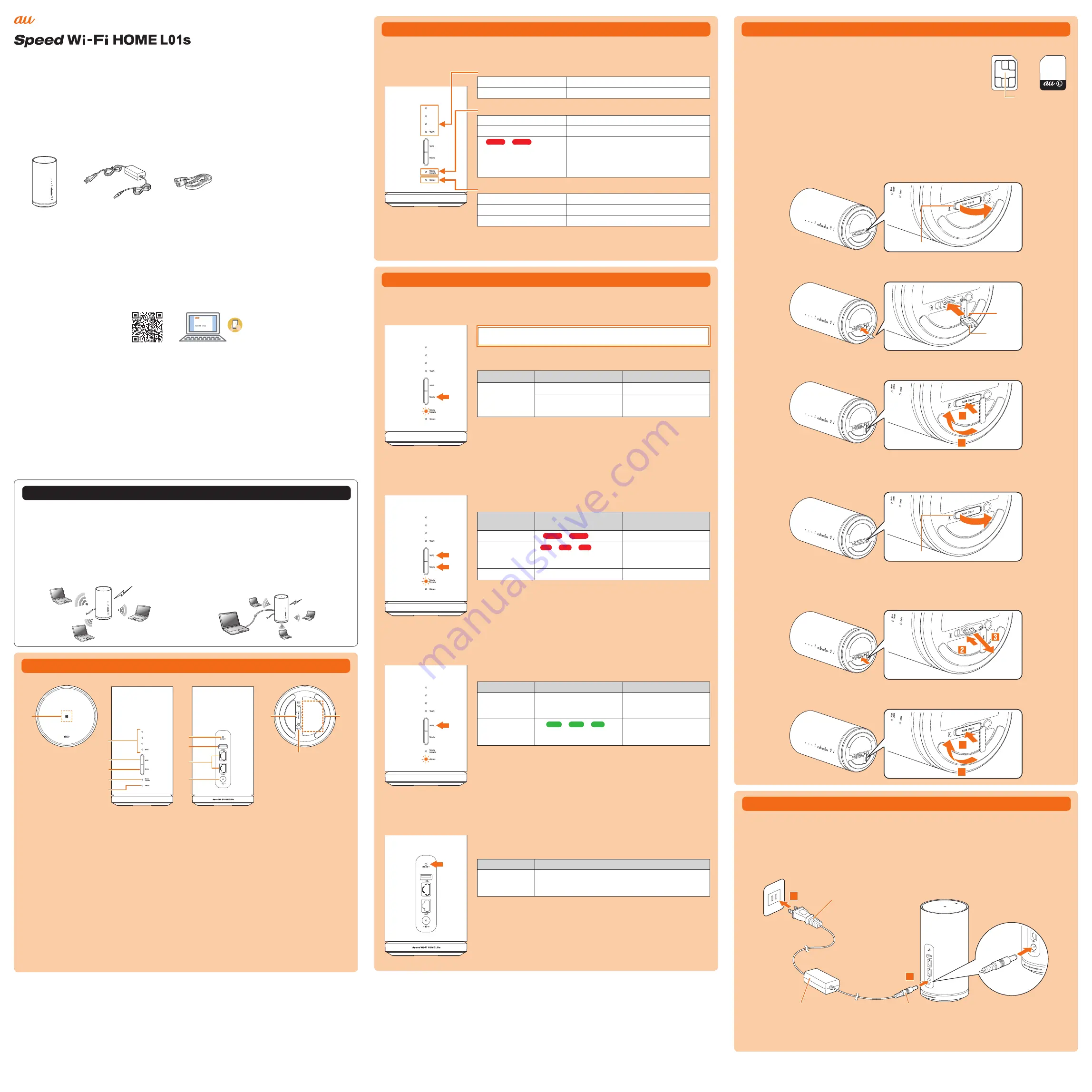
Preface
Thank you for buying the Speed Wi-Fi HOME L01s (simply called “the product” from here on).
Before using the product, be sure to read the “Quick Start Guide” (this manual) and “Notes on usage” to ensure correct use.
Packaged items
Before start using the product, make sure that you have all the following packaged with the product.
●
Speed Wi-Fi HOME
L01s main unit
●
Speed Wi-Fi HOME
AC adapter
●
Ethernet cable
(sample)
●
保証書
(Warranty) (for main unit)
●
Wi-Fi
初期設定
(Wi-Fi Initialization) sticker (Japanese)
●
ソフトウェアアップデート説明
(Software update explanation) sticker (Japanese)
●
はじめてガイド
(Quick Start Guide) (Japanese)
●
ご利用にあたっての注意事項
(Notes on usage) (Japanese)
●
AC
アダプタ取扱説明書/保証書
(Manual/Warranty for AC Adapter) (Japanese)
* Keep the included accessories including warranty at hand.
* Illustrations in this manual are shown as examples. They may differ from the actual product.
About Instruction Manual
■
Quick Start Guide (This Manual)
Main operations for the main features are explained.
■
“
取扱説明書
詳細版
(Full instruction manual)” (Japanese)
“
取扱説明書
詳細版
(Full instruction manual)” (Japanese) which describes the detail explanations for various functions is available on
the au homepage.
https://www.au.com/support/service/mobile/guide/manual/
・
PDF fi le of “
取扱説明書
詳細版
(Full instruction manual)” (Japanese) is also stored in the product.
To view, connect the product and a PC, etc. via wireless LAN (Wi-Fi
®
) or Ethernet cable (sample)
→
Activate a web browser
→
Enter
“http://speedwifi .home” in the address fi eld
→
In “
言語
(Language)” list , select “English”
→
Login
→
“Help”
→
“Please refer to the
manual”.
* For instructions on how to log in, refer to “Activating Speed Wi-Fi HOME setting tool” in this manual.
・
In this manual, descriptions are written on the assumption that you are skilled in basic operations of Windows PC/Mac or each game
console. For operations of PC or each game console, refer to the manual of the PC or the game console.
・
Illustrations and screen shown in this manual may look different from the actual ones. In some cases minor details or a part of a
screen may be omitted.
・
In “Instruction Manual”, “au Nano IC Card 04 LE” is referred to as “au IC card”.
* “The Company” as appears in “Instruction Manual” refers to the following companies:
Sold by: KDDI CORPORATION·OKINAWA CELLULAR TELEPHONE COMPANY
Imported by: HUAWEI Technologies Japan K.K.
Manufactured by: HUAWEI TECHNOLOGIES CO., LTD
* Reproduction of the content of “Instruction Manual” in part or in whole is prohibited.
* The content of “Instruction Manual” is subject to change without notice.
* Every effort has been made in the preparation of “Instruction Manual”. Should you notice any unclear points, omissions, etc., feel free
to contact us.
Quick Start Guide
Names and functions of parts
●
●
●
●
●
●
●
●
●
●
●
●
●
①
②
③
④
⑦
⑧
⑩
⑪
⑬
⑫
⑨
⑤
⑥
Top
Front
Back
Bottom
①
NFC scanning area
Use NFC function to establish a wireless LAN (Wi-Fi
®
)
connection.
①
WAN indicator (Signal reception level)
Indicate reception strength of WiMAX 2+ or LTE
signal.
③
WPS button
Use this button to connect WPS compatible devices
via wireless LAN (Wi-Fi
®
).
④
Mode button
Switch communication modes.
⑤
Mode/Update indicator
Indicate the communication mode or update
notifi cation.
⑥
Status indicator
Indicate the status of the product.
⑦
RESET button
Reset settings to the factory default.
⑧
USB connection terminal (for extension)
Not usable
⑨
LAN connection terminal
Used for connecting a PC etc. via Ethernet cable
(sample).
⑩
Power terminal
Connect Speed Wi-Fi HOME AC adapter.
⑪
Nano IC Card slot
Attach au IC card.
⑫
Label
Check SSID, security key (password), IMEI, etc. Do
not remove it.
⑬
WARRANTY SEAL
Do not remove this sticker. If it is removed, free-of-
charge repair warranty is invalid.
Main LED indicators
The status of the product can be notifi ed with the LED color and the lighting pattern. Main LED indicators are as
follows.
①
WAN indicator (Signal level)
●
(Turn off)
Out of service area, au IC Card is not inserted
●
(Turn on)
LTE/WiMAX 2+ connected (Signal level: 1 - 4)
②
Mode/Update indicator
●
(Turn on)
High Speed Mode
●
(Turn on)
High Speed Plus Area Mode*
1
●
●
(Blink)
Update detected
➡
Press WPS Mode button at the
same time
* See “Button operations” and “
②
WPS
Mode button” in this manual.
③
Status indicator
●
(Turn on)
Power is ON/Connection is normal
●
●
●
●
●
●
(Blink)
Exceeded the specifi ed data usage limit*
2
●
(Turn on)
Connection error due to out of service
*1 Note that additional given charge may be incurred for use in High Speed Plus Area Mode.
*2 You can set the data usage counter with “Speed Wi-Fi HOME setting tool” or “Speed Wi-Fi HOME setting tool for smartphone”.
Button operations
Switch the communication mode or update the software etc. by button operation.
■
Switching the communication mode
• High Speed Mode: Connects to WiMAX 2+ network
• High Speed Plus Area Mode: Connects to WiMAX 2+ network or LTE network
①
Mode button
Switch communication modes.
Mode button
Mode/Update indicator
Operation
Press and
hold for over
approximately two
seconds
●
(Turn on)
Switch to High Speed Mode
●
(Turn on)
Switch to High Speed Plus
Area Mode*
* Note that additional given charge may be incurred for use in High Speed Plus Area Mode.
■
Updating the software
②
WPS button
+
Mode button
When there is software update, start updating.
WPS button
+
Mode button
Mode/Update indicator
Operation
―
●
●
(Blink)
Update detected
Press and hold for
over approximately
two seconds
●
●
●
(Blink)
Updating
―
●
(Turn on) or
●
(Turn on)
Update is complete
* For notes for updating software, see “Updating the software” in this manual.
■
Connecting wireless LAN (Wi-Fi
®
) device compatible with WPS
③
WPS button
Connecting WPS compatible wireless LAN (Wi-Fi) devices
WPS button
Status indicator
Operation
Press and hold for
approximately one
to fi ve seconds
●
●
●
●
●
●
●
●
●
●
(Blink)
Connects to 2.4 GHz
compatible device by WPS.
Press and hold for
over approximately
fi ve seconds
●
●
●
(Blink)
Connects to 5GHz
compatible device by WPS.
■
Resetting the product to the factory default state
④
RESET button
Reset settings to the factory default.
* With the power of the product turned on, press this button with a fi ne-tipped object.
RESET button
Operation
Press and hold for
over approximately
two seconds
Reset the device setting to the default.
* This erases all of the settings done after you purchase the product. Please be careful to
use this function.
Turning the power on/off
The product has no power button. To power on, connect the Speed Wi-Fi HOME AC adapter to the product
and
then connect the power plug to an outlet.
■
Turning the power on
■
Connect the DC plug of Speed Wi-Fi HOME AC adapter to the power terminal of the product
Insert it straight all the way.
■
Insert the power plug of Speed Wi-Fi HOME AC adapter into an AC 100V outlet
Power plug
Speed Wi-Fi HOME AC adpter
DC plug
1
2
■
Turning the power off
■
Remove the power plug of Speed Wi-Fi HOME AC adapter from the outlet
■
Pull out the DC plug of Speed Wi-Fi HOME AC adapter straight from the product
Attaching/Removing au IC card
Your phone number etc. is recorded in the au IC card.
The product is compatible with au Nano IC Card 04 LE.
* Do not insert IC card with a conversion adapter.
* Although the phone number is stored to the au IC card as customer information,
phone call etc. is not available with the product.
* Note the following points, otherwise handling the au IC card may cause malfunction
or damage.
•
Do not touch the IC (metal) part of the au IC card
•
Insert in the correct direction.
•
Do not force to attach or remove.
Before attaching/removing the au IC card, make sure to power off the product. au IC card is not recognized on
the product if it
is attached without powering off.
■
Attaching au IC card
■
Open the Nano IC Card slot cover
Put your fi nger (nail) on the concave part on the side of the cover and pull in the direction of the arrow.
Concave part
■
Insert au IC card into the Nano IC Card slot
With the IC (metal) part facing up, confi rm the orientation with the notch shown, then insert until it clicks.
Notch
IC (metal) part
■
Align the Nano IC Card slot cover with the Nano IC card slot
■
Gently press the Nano IC Card slot cover
3
4
■
Removing au IC card
■
Open the Nano IC Card slot cover
Put your fi nger (nail) on the concave part on the side of the cover and pull in the direction of the arrow.
Concave part
■
Slowly push au IC card all the way until it clicks
When it clicks, keep touching au IC card with your fi nger and draw it back.
■
Gently pull out au IC card straight
• Be careful not to pull out forcedly while the card is in locked state.
■
Align the Nano IC Card slot cover with the Nano IC card slot
■
Gently press the Nano IC Card slot cover
5
4
IC (metal) part
(Front)
(Back)
au Nano IC Card 04 LE
What you can do with Speed Wi-Fi HOME L01s
You can connect wireless LAN (Wi-Fi
®
) devices such as PCs or game consoles up to 40 devices at the same
time (up to 20 for 2.4 GHz/5 GHz respectively) via wireless LAN (Wi-Fi
®
) function or connect a PC using included
Ethernet cable (sample). Also the data communication via Internet connection using WiMAX 2+ or LTE system is
available (best effort*
1
) from connected devices through the product.
*1: Communication speed may not reach the maximum value depending on connection environment. Also, with some devices or
game consoles etc., communication or online matchup games may not be operated correctly.
* The product automatically determines the most suitable network at that time to connect.
■
Connecting via wireless LAN (Wi-Fi
®
)
How to connect PCs or game consoles, etc. via
wireless LAN (Wi-Fi
®
) is described in this manual.
■
Connecting via Ethernet cable (sample)
* You can use the wireless LAN (Wi-Fi
®
) connection and
LAN connection at the same time. Up to 42 devices in
total can be connected.


