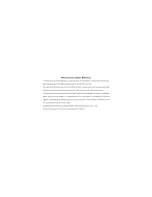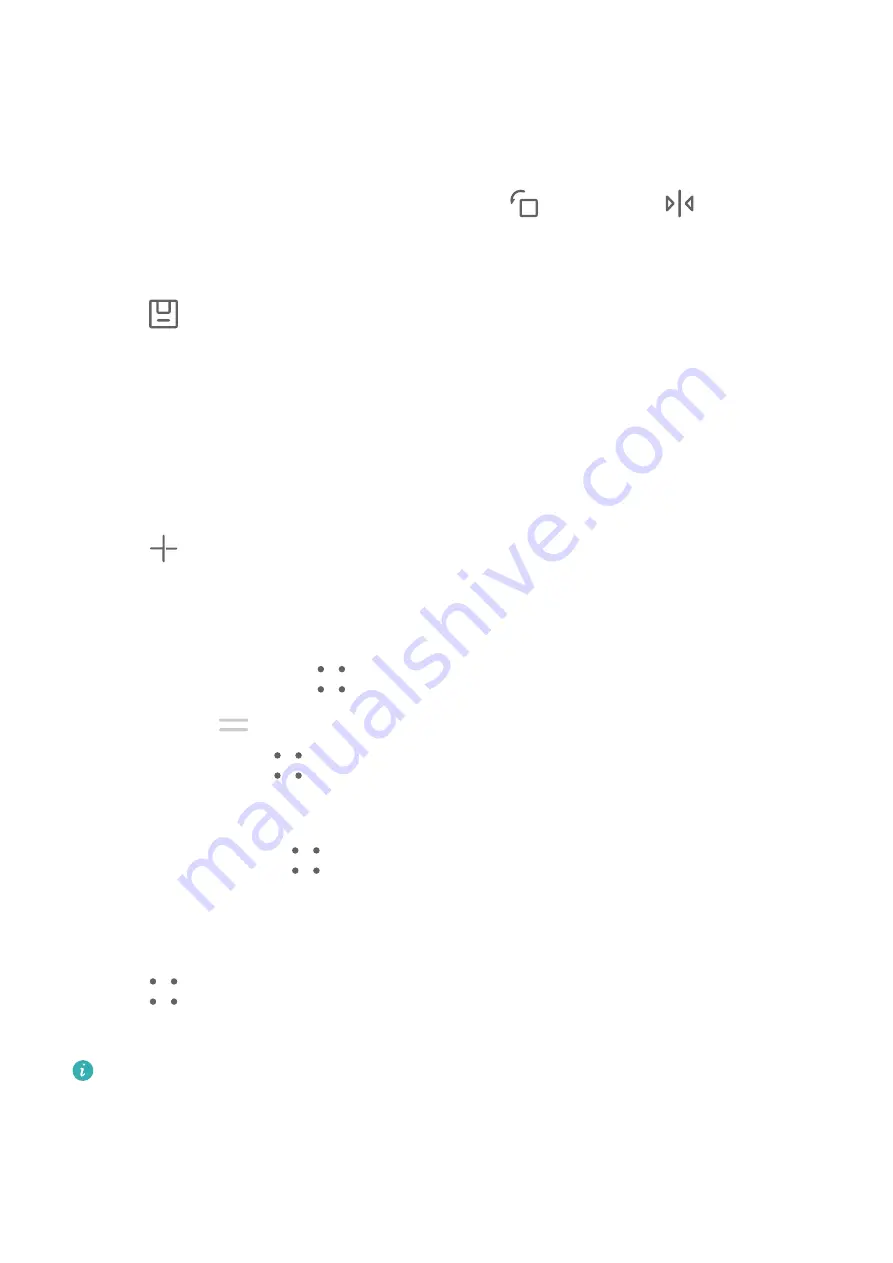
2
Select a template. You can then:
•
Relocate an image: Touch and hold the image and drag it to a different position.
•
Adjust the displayed portion of an image: Slide on the image, or pinch in or out on it
so that only the part you want to see is displayed in the grid.
•
Rotate an image: Touch the image, then touch
to rotate it or
to flip it.
•
Add or remove borders: By default, borders are displayed between images and along
the grid edges. To remove them, touch Frame.
3
Touch
to save the collage.
To view the saved collage, go to Albums > Collages.
Organize Albums
Organize images and videos into albums to easily sift through them.
Add Albums
1
Go to Gallery > Albums.
2
Touch
, name the album, then touch OK.
3
Select the images or videos you want to add, and then move or copy them to the album.
Sort Albums
1
Go to Gallery > Albums >
and touch Sort albums.
2
Hold and drag
next to the albums to adjust the order.
Touch Reset or go to
> Reset to restore the default order.
Adjust the Album Display Style
Go to Gallery > Albums >
, touch Switch view, and select an album display style.
Move Images and Videos
1
Open an album, then touch and hold to select the images and videos you want to move.
2
Touch
> Move to album to select the desired album.
3
Once the items are moved, they will no longer be in their original album.
The All photos and Videos albums show all images and videos stored on your device.
Moving items across albums will not remove them from these albums.
Delete Images and Videos
Touch and hold to select images, videos, or albums and go to Delete > Delete.
Camera and Gallery
47