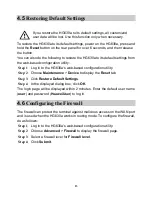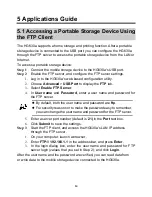i
Contents
1 Connecting the Cables and Getting Started ........................... 1
1.1
Connecting Cables Using the DSL Port
.......................................... 1
1.2
Connecting Cables Using the WAN Port
......................................... 3
1.3 Connecting Cables Using the USB Port .................................... 4
2 Setting Network Access Parameters ....................................... 5
2.1
Logging In to the Web-based Configuration Utility
.......................... 5
2.2 Configuring a Dial-up Connection for Internet Access ............... 6
3 Setting Up a Wireless Connection ........................................... 7
3.1 Setting Up a Wireless Connection With the WPS Button .......... 7
3.2 Setting Up a Wireless Connection Manually .............................. 8
4 Maintenance Guide ................................................................. 10
4.1
Changing the User Name and Password for the Web-Based
Configuration Utility
......................................................................... 10
4.2
Enabling or Disabling the Wireless Network Function
................... 10
4.3
Changing the Wireless Network Name and Password
..................... 11
4.4
Changing the IP Address Used to Log In to the Web-based
Configuration Utility
......................................................................... 12
4.5
Restoring Default Settings
........................................................... 13
4.6
Configuring the Firewall
............................................................. 13
5 Applications Guide ................................................................. 14
5.1 Accessing a Portable Storage Device Using the FTP Client .... 14
5.2 Allowing Internet Users to Access an Internal Resource Server
....................................................................................................... 15
6 FAQs ......................................................................................... 17
7 Appendix .................................................................................. 21