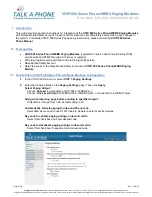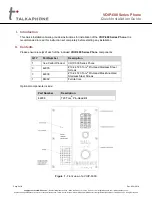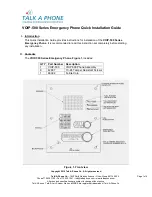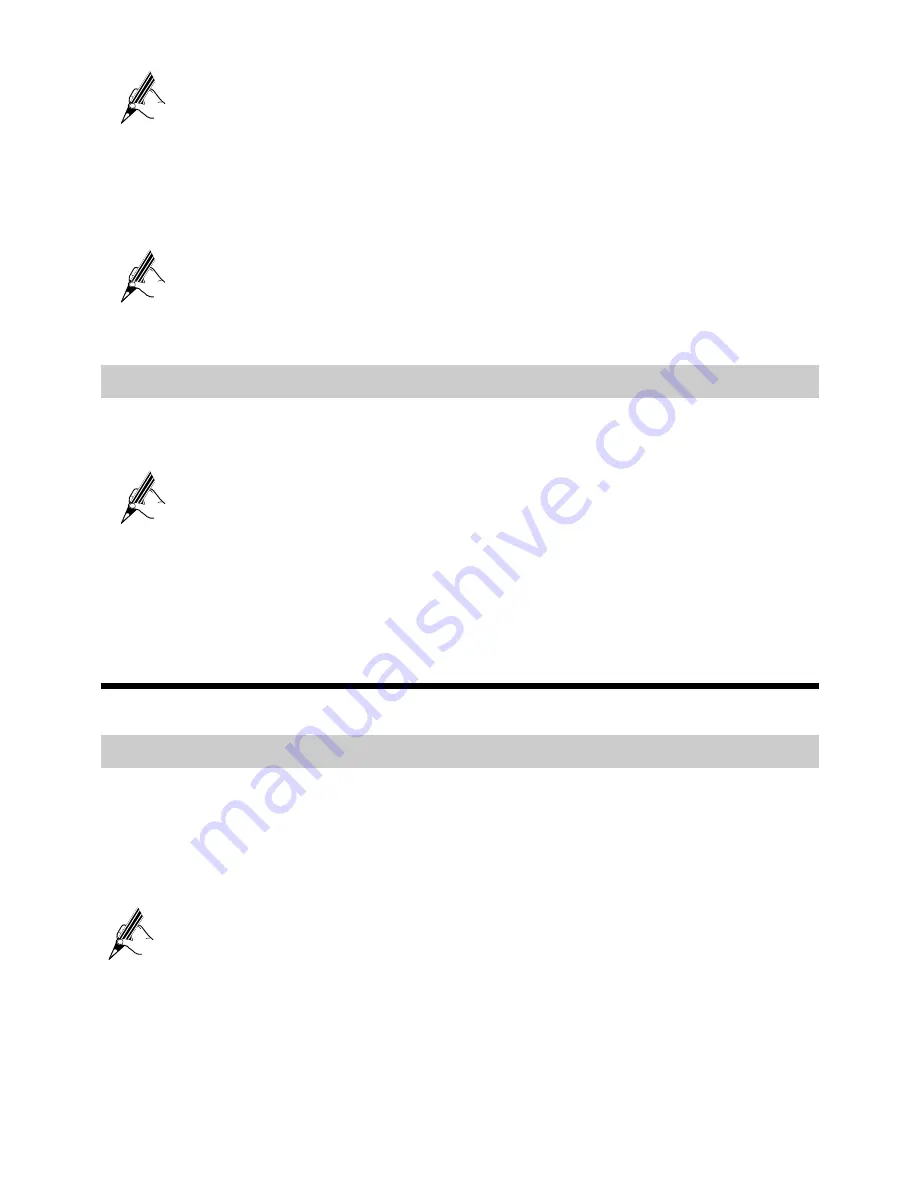
5
If you have only one external network port but want to connect the computer
and eSpace 7830 at the same time, perform Step 1 and use another
straight-through network cable to connect the computer to the PC port on the
eSpace 7830.
Step 2
Connect the power adapter to the power supply port on the eSpace 7830 and
to a power socket.
You must use the power adapter that is intended for the eSpace 7830.
Starting the eSpace 7830
After you power on the eSpace 7830, the power indicator at the upper-right corner is
green.
During the startup of the eSpace 7830, a message is displayed asking you to
perform basic configurations. Click
Cancel
or waits 5 minutes for the phone
to automatically log in.
4
Registering the eSpace 7830
Registering an Account
If an eSpace 7830 has no account, the
Login Wizard
screen is displayed after it is
started successfully.
To register an account, proceed as follows:
Step 1
Set
Extension
,
Password
, and
Server
.
The value of
Extension
and
Password
are the registration account and
password provided by the system administrator. The value of
Server
is the IP
address or domain name of the SIP server.
Step 2
Press the soft key
<Log In>
.
After the login is successful, the standby screen is displayed, and the account can be
used to make calls.