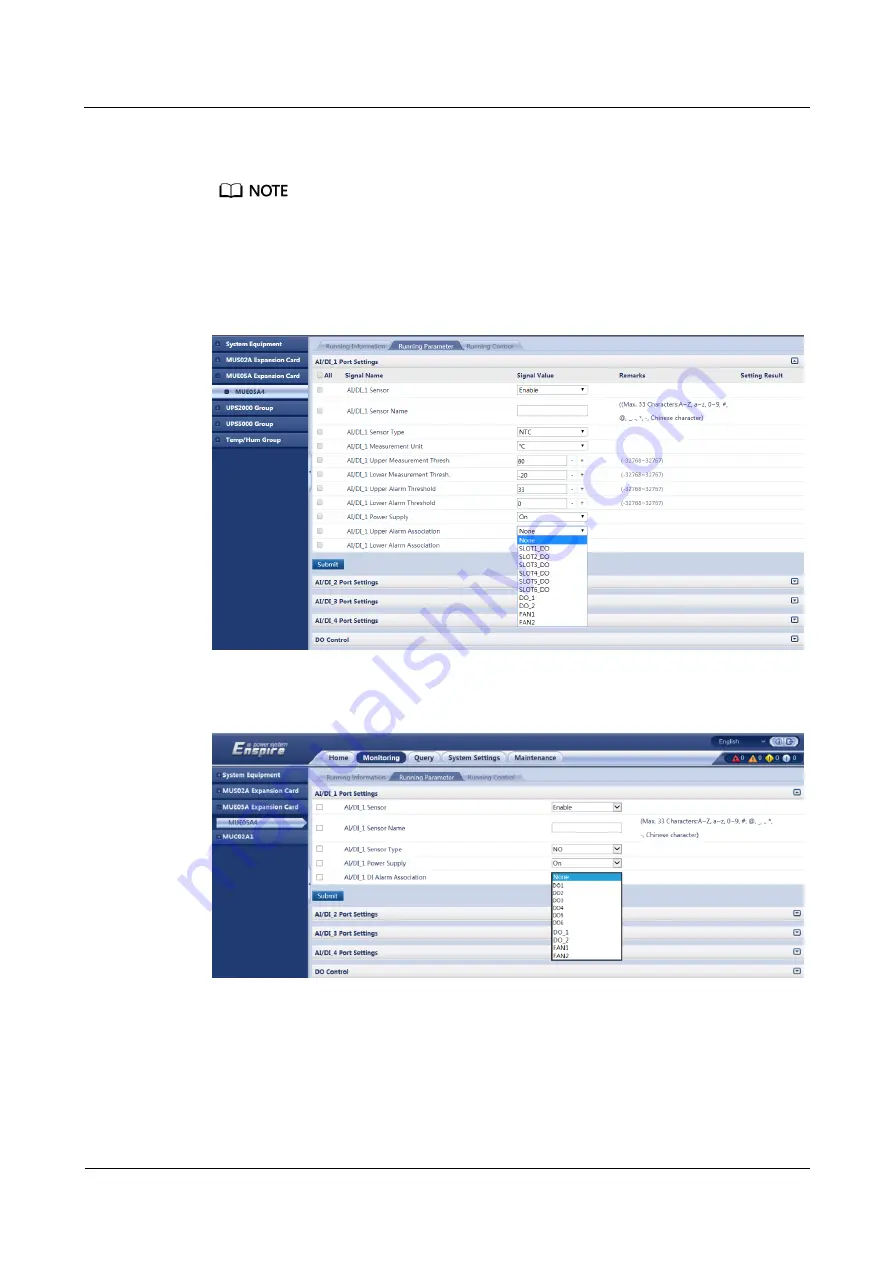
ECC500
User Manual
7 FAQ
Issue 05 (2020-03-16)
Copyright © Huawei Technologies Co., Ltd.
117
Step 3
Set
AI/DI_1 Upper DI Alarm Association
to the DO port to be associated, and then click
Submit
.
SLOT1_DO (new page) or DO1 (old page) represents that the MUE05A expansion card where the
DO port is located is installed in slot 1 of the ECC500.
DO_1 represents the DO_1 port on the GPRS expansion card.
FAN1 represents fan 1 connecting to the ECC500.
Figure 7-12
Linking an AI/DI alarm to a DO port (new page)
Figure 7-13
Linking an AI/DI alarm to a DO port (old page)
Step 4
Choose
Monitoring
>
MUE05A Expansion Card
>
MUE05A4
>
Running Parameter
>
DO Control
.
Step 5
Click
DO Settings
, select
Association
, and click
Submit
.






























