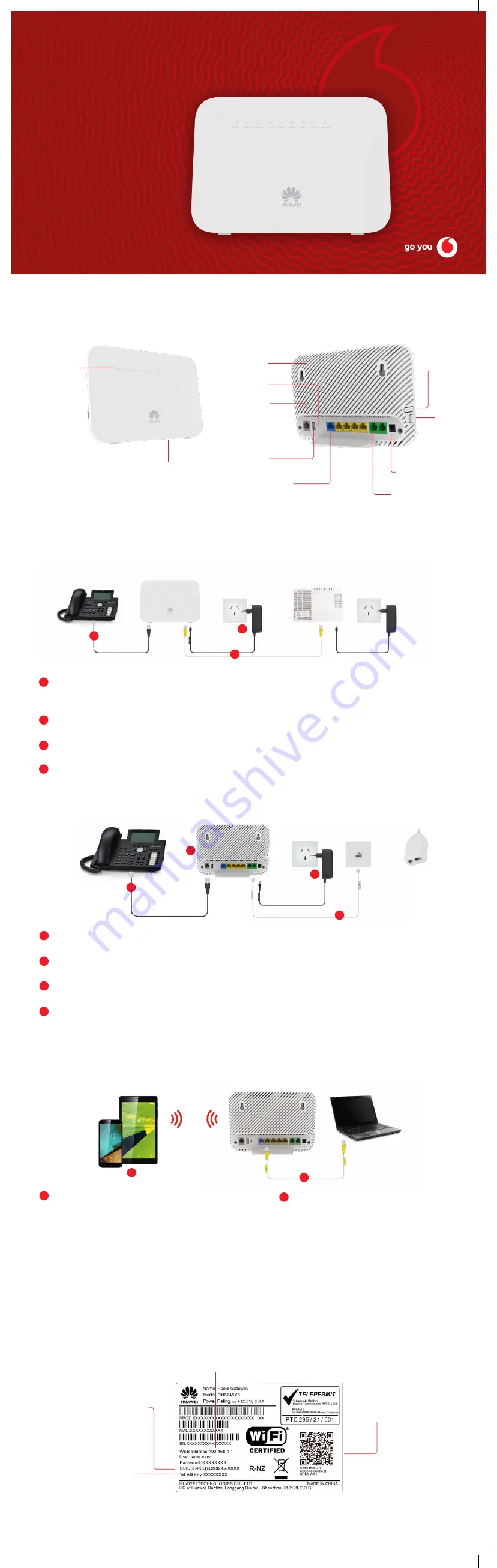
Get superfast Wifi in minutes
Quick Start Guide
Vodafone DN8245 Modem
Admin Password
Enter this address and username/password to
access the modem configuration pages.
Your password and network info are on the underside of the modem.
Wifi Network Key
Enter this password when
you connect to the Wifi of
your modem.
Wifi Network Name
This is the name of the Wifi
signal broadcast by your
modem. You’ll see this
when you connect a device.
A
B
How to connect your computer/tablet/smartphone
to your modem
Connect over Wifi:
The Wifi name and password are on the underside of your
modem. On your device connect to your DN8245-XXXX network,
or scan the QR Code for quicker connection. For easier set up,
change your Wifi name and password to match your existing
one. Otherwise you’ll need to update your Wifi details on each
of your devices/smartphones/laptops.
See ‘Change advanced modem settings’ section of this guide to
change the Wifi name and password.
Connect your wired devices: (e.g. computer)
Connect your computer to any of the 4 yellow
LAN ports on your modem with the supplied
LAN cable.
If you’re using VodafoneTV, you’ll get the best
reception and performance if your set-top box
is cabled directly rather than Wifi.
A
B
Reset pinhole
USB port
On/Off
switch
WAN port (used for
Fibre connections)
DSL line
4 Gigabit
LAN ports
Phone ports
Power
(Underside) Wifi name and password label.
Includes access details to modem configuration.
Your modem easily and reliably connects your smartphone, tablet and computer to the internet. It has the power of
Wifi 6 to help you make the most of your Vodafone broadband.
LED lights
About your Vodafone modem
How to set up your modem if you have ADSL or VDSL
How to set up your modem if you have Fibre or HFC
2
1
3
Plug the power supply (included in the box) into a power socket and connect the other end to your modem.
Turn it on by pressing the (ON/OFF) button on the side panel. The power light on the modem will turn green.
Make sure that the Fibre/HFC box (e.g. the Chorus ONT) is also on.
Connect an ethernet cable between the WAN port of the modem and port 1 of your Fibre/HFC box. The Internet
light on the modem will turn green once the internet is online.
If you’ve purchased a home phone line as well and your installer hasn’t already connected your phone, simply
plug it into the Phone 1 socket on the modem.
Connect your devices to the modem (see further down the page).
1
2
3
4
1
2
3
4
Connect the grey cable marked DSL/Phone between the grey DSL port of your modem and the telephone wall
jack. Use the line filter if required.
Plug the power supply (included in the box) into a power socket and connect the other end to your modem.
Turn on your modem by pressing the power button (ON/OFF) on the side panel.
If you’ve purchased a home phone line as well, simply plug it into the Phone 1 socket on the modem (VDSL
only). For ADSL connections, simply keep your home phone line connected to your wall jack.
Connect your devices to your modem (see below).
3
2
Optional
VDSL only
1
4
SAMPLE LABEL ONLY
QR Wifi quick connect
Scan the QR code with your
phone camera to easily
connect to Wifi
WPS/Wifi


