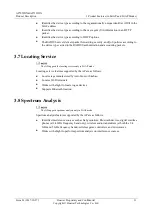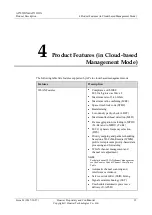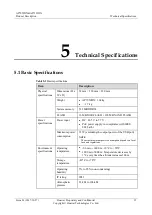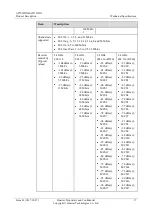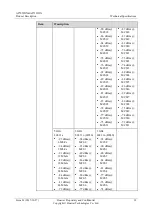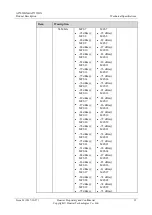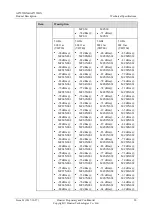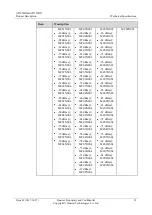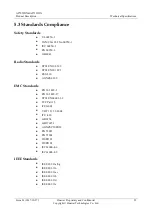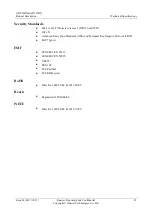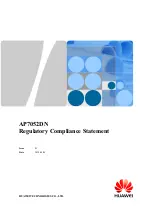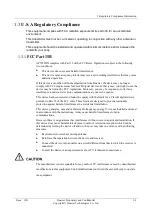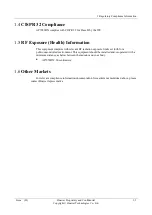AP7052DN&AP7152DN
Product Description
5 Technical Specifications
Issue 01 (2017-10-27)
Huawei Proprietary and Confidential
Copyright © Huawei Technologies Co., Ltd.
23
Security Standards
802.11i, Wi-Fi Protected Access 2 (WPA2), and WPA
802.1X
Advanced Encryption Standards (AES) and Temporal Key Integrity Protocol (TKIP)
EAP Type (s)
EMF
CENELEC EN 62311
CENELEC EN 50385
OET65
RSS-102
FCC Part1&2
FCC KDB series
RoHS
Directive 2002/95/EC & 2011/65/EU
Reach
Regulation 1907/2006/EC
WEEE
Directive 2002/96/EC & 2012/19/EU