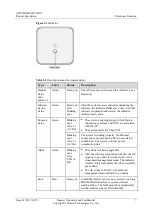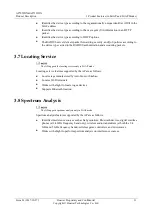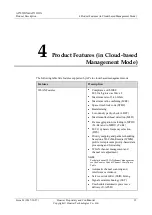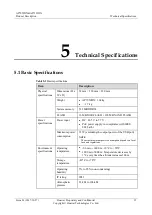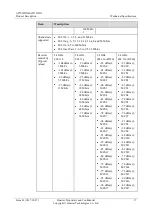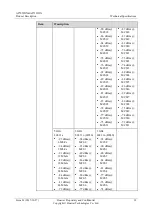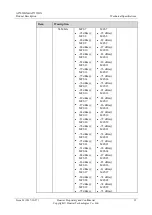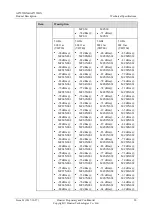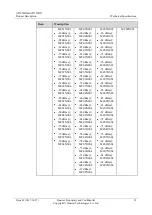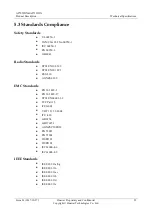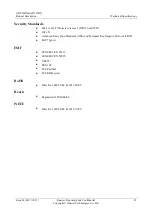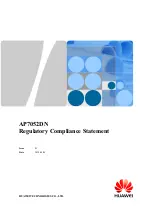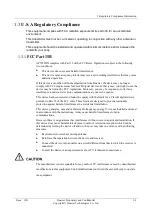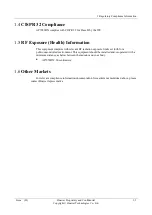AP7052DN&AP7152DN
Product Description
5 Technical Specifications
Issue 01 (2017-10-27)
Huawei Proprietary and Confidential
Copyright © Huawei Technologies Co., Ltd.
20
Item
Description
MCS30
-74 dBm @
MCS31
MCS30
-71 dBm @
MCS31
5 GHz
802.11ac
(VHT20)
-94 dBm @
MCS0NSS1
-90 dBm @
MCS1NSS1
-88 dBm @
MCS2NSS1
-87 dBm @
MCS3NSS1
-83 dBm @
MCS4NSS1
-79 dBm @
MCS5NSS1
-78 dBm @
MCS6NSS1
-74 dBm @
MCS7NSS1
-73 dBm @
MCS8NSS1
-94 dBm @
MCS0NSS2
-89 dBm @
MCS1NSS2
-87 dBm @
MCS2NSS2
-86 dBm @
MCS3NSS2
-82 dBm @
MCS4NSS2
-78 dBm @
MCS5NSS2
-77 dBm @
MCS6NSS2
-73 dBm @
MCS7NSS2
-72 dBm @
MCS8NSS2
-93 dBm @
MCS0NSS3
-88 dBm @
5 GHz
802.11ac
(VHT40)
-91 dBm @
MCS0NSS1
-89 dBm @
MCS1NSS1
-87 dBm @
MCS2NSS1
-84 dBm @
MCS3NSS1
-81 dBm @
MCS4NSS1
-77 dBm @
MCS5NSS1
-76 dBm @
MCS6NSS1
-74 dBm @
MCS7NSS1
-71 dBm @
MCS8NSS1
-70 dBm @
MCS9NSS1
-91 dBm @
MCS0NSS2
-88 dBm @
MCS1NSS2
-86 dBm @
MCS2NSS2
-83 dBm @
MCS3NSS2
-80 dBm @
MCS4NSS2
-76 dBm @
MCS5NSS2
-75 dBm @
MCS6NSS2
-73 dBm @
MCS7NSS2
-70 dBm @
MCS8NSS2
-69 dBm @
5 GHz
802.11ac
(VHT80)
-88 dBm @
MCS0NSS1
-86 dBm @
MCS1NSS1
-85 dBm @
MCS2NSS1
-81 dBm @
MCS3NSS1
-78 dBm @
MCS4NSS1
-74 dBm @
MCS5NSS1
-72 dBm @
MCS6NSS1
-71 dBm @
MCS7NSS1
-67 dBm @
MCS8NSS1
-65 dBm @
MCS9NSS1
-87 dBm @
MCS0NSS2
-85 dBm @
MCS1NSS2
-84 dBm @
MCS2NSS2
-80 dBm @
MCS3NSS2
-77 dBm @
MCS4NSS2
-73 dBm @
MCS5NSS2
-71 dBm @
MCS6NSS2
-70 dBm @
MCS7NSS2
-66 dBm @
MCS8NSS2
-64 dBm @
5 GHz
802.11ac
(VHT160)
-85 dBm @
MCS0NSS1
-81 dBm @
MCS1NSS1
-80 dBm @
MCS2NSS1
-79 dBm @
MCS3NSS1
-74 dBm @
MCS4NSS1
-71 dBm @
MCS5NSS1
-69 dBm @
MCS6NSS1
-68 dBm @
MCS7NSS1
-65 dBm @
MCS8NSS1
-63 dBm @
MCS9NSS1
-84 dBm @
MCS0NSS2
-80 dBm @
MCS1NSS2
-79 dBm @
MCS2NSS2
-78 dBm @
MCS3NSS2
-73 dBm @
MCS4NSS2
-70 dBm @
MCS5NSS2
-68 dBm @
MCS6NSS2
-67 dBm @
MCS7NSS2
-64 dBm @
MCS8NSS2
-62 dBm @