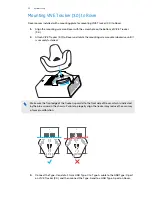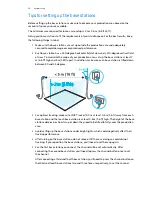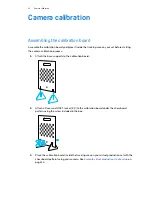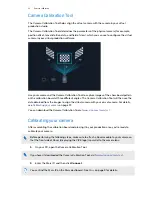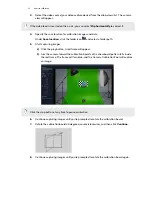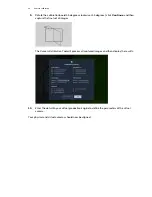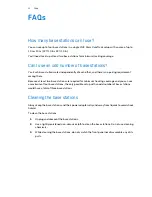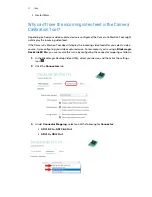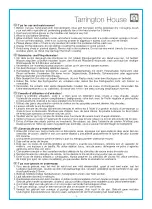Trademarks and copyrights
©
2022 HTC Corporation. All Rights Reserved.
VIVE, the VIVE logo, HTC, the HTC logo, and all other HTC product and service names are
trademarks and/or registered trademarks of HTC Corporation and its affiliates in the U.S. and
other countries.
Steam, the Steam logo and SteamVR are trademarks and/or registered trademarks of Valve
Corporation in the U.S. and/or other countries.
All other trademarks and service marks mentioned herein, including company names, product
names, service names and logos, are the property of their respective owners and their use herein
does not indicate an affiliation with, association with, or endorsement of or by HTC Corporation.
Not all marks listed necessarily appear in this User Guide.
Screen images contained herein are simulated. HTC shall not be liable for technical or editorial
errors or omissions contained herein, nor for incidental or consequential damages resulting from
furnishing this material. The information is provided “as is” without warranty of any kind and is
subject to change without notice. HTC also reserves the right to revise the content of this
document at any time without prior notice.
No part of this document may be reproduced or transmitted in any form or by any means,
electronic or mechanical, including photocopying, recording or storing in a retrieval system, or
translated into any language in any form without prior written permission from HTC.
28
Trademarks and copyrights
Summary of Contents for VIVEMARS CAMTRACK
Page 1: ...User Guide...