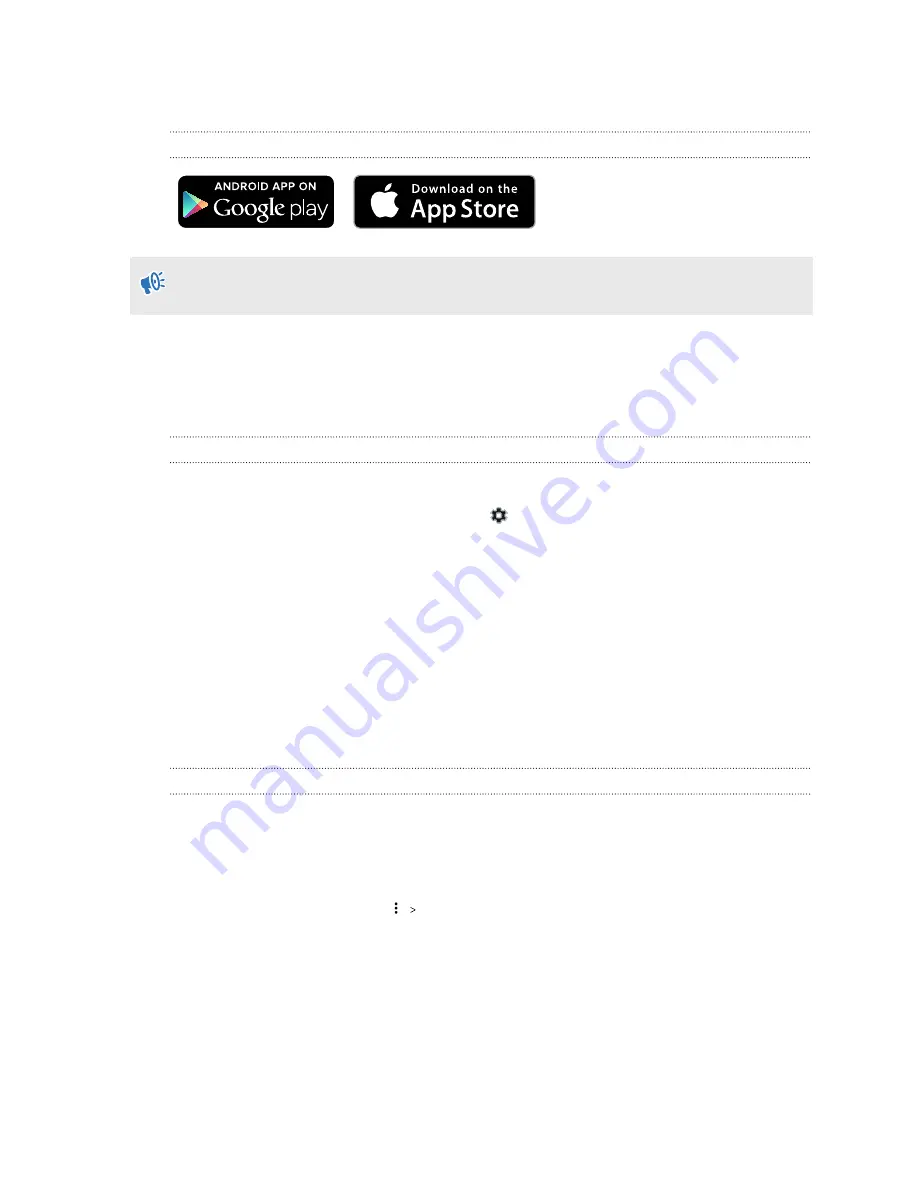
Phone notifications
Downloading and installing the VIVE phone app
Before downloading the VIVE app, please make sure that your phone meets the minimum
system requirements indicated on the VIVE app's download page.
1.
On your phone, open the Play Store or App Store apps.
2.
Search for
Vive
.
3.
Download and install the VIVE app.
Pairing your phone with VIVE
Pair your phone with the VIVE system to start receiving notifications while you're on VR.
1.
On your computer's VIVEPORT app, click
, and then select
Set up a Phone
.
2.
On your phone, open the VIVE app.
The first time that you open the VIVE app, review the prompts and tap
Allow
.
3.
On both your computer and phone, click
Get started
. Make sure that Bluetooth is turned
on and that your phone is discoverable.
4.
From the list of discovered devices on your computer, select your phone, and then click
Next
.
5.
When prompted, accept the pairing request or enter the pairing code on your phone.
6.
Once pairing is complete, click
OK
and
Done
on your computer and phone respectively.
Choosing which notifications to receive on VR
Manage which notifications you get while using VIVE.
1.
On your phone, open the VIVE app.
2.
Do one of the following:
§
Android
™
users: Tap
Settings
.
§
iOS users: Switch to the Settings tab.
3.
Choose which types of notifications you'd like to receive.
61
Settings
Summary of Contents for VIVE Pro HMD
Page 1: ...VIVE Pro HMD User guide...







































