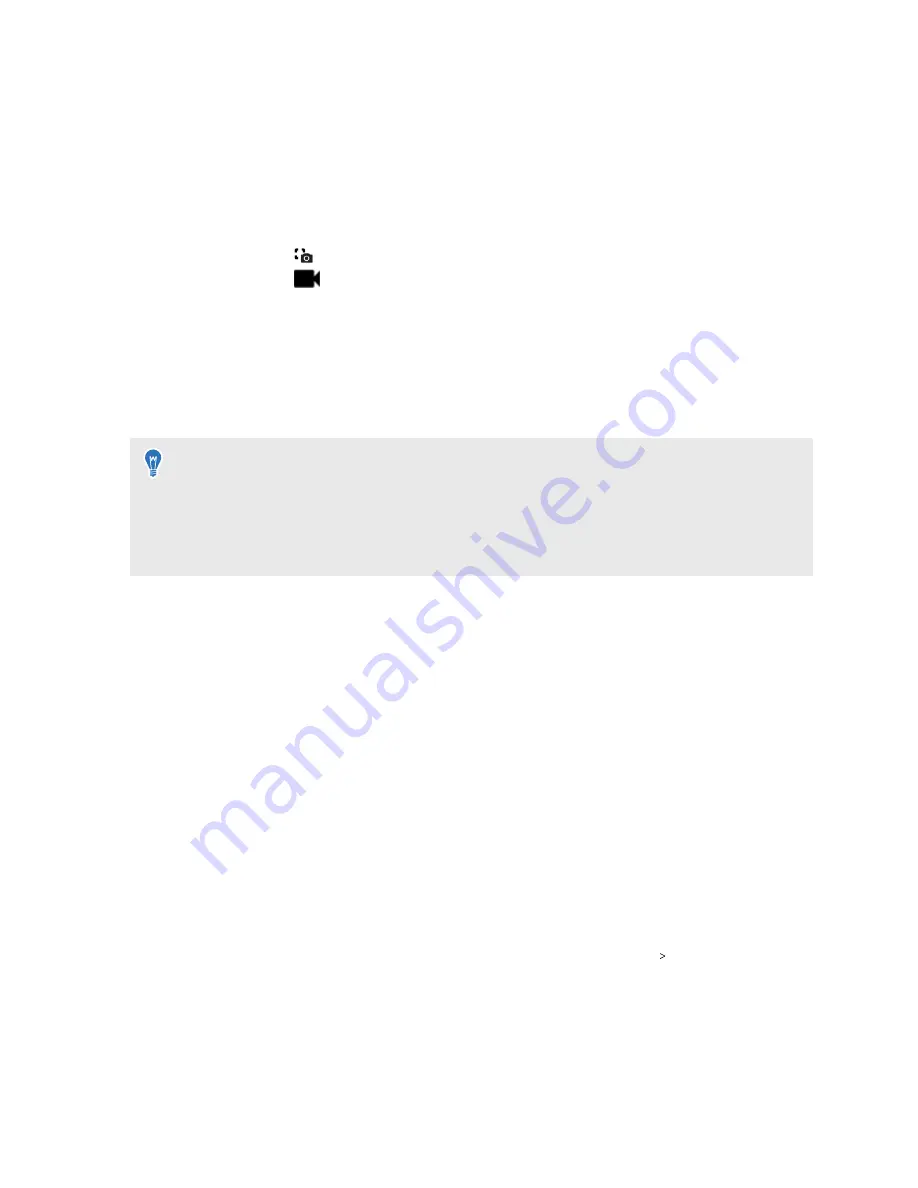
Taking screenshots and screen recordings
Screenshots and video recordings save VR moments for review or sharing. To take screenshots
or video recordings:
1.
On the phone controller, tap the
VIVE
button.
2.
Do either of the following:
§
Select
to take a still screenshot.
§
Select
to record video from your VR screen and audio from your microphone.
VIVE Flow will quickly count down from 3, and then start your capture.
3.
For screen recordings, you can stop the capture process by selecting
Stop recording
. If
you've chosen video capture, your video capture will continue until you stop it or your VIVE
Flow runs out of storage space.
Captures are stored on VIVE Flow.
§
Take a quick screenshot by pressing the Headset and Volume down buttons.
§
Take quick screen recordings by pressing the Headset and Volume up buttons. Press the
same buttons again to stop recording.
§
Screenshots and screen recordings may be disabled in some apps.
Copying screenshots and screen recordings to your
computer
Copy your captured screenshots and screen recordings from VIVE Flow to your computer.
Here's how to copy files from VIVE Flow to a Windows
®
computer:
1.
Connect one end of the USB Type-C cable to the USB receptacle cable on VIVE Flow and
the other end to your computer.
2.
Put on your VIVE Flow.
3.
In the Choose USB mode dialog box, select
File transfer
.
4.
Take off your VIVE Flow.
5.
On your computer, open a file management app such as File Explorer, and then click
VIVE
Flow
.
6.
Click
Internal shared storage
. You'll find screenshots in
Pictures
Screenshots
and
screen recordings in the
Movies
folder.
20
Getting the most out of your VR glasses
Summary of Contents for VIVE FLOW
Page 1: ...User guide...
















































