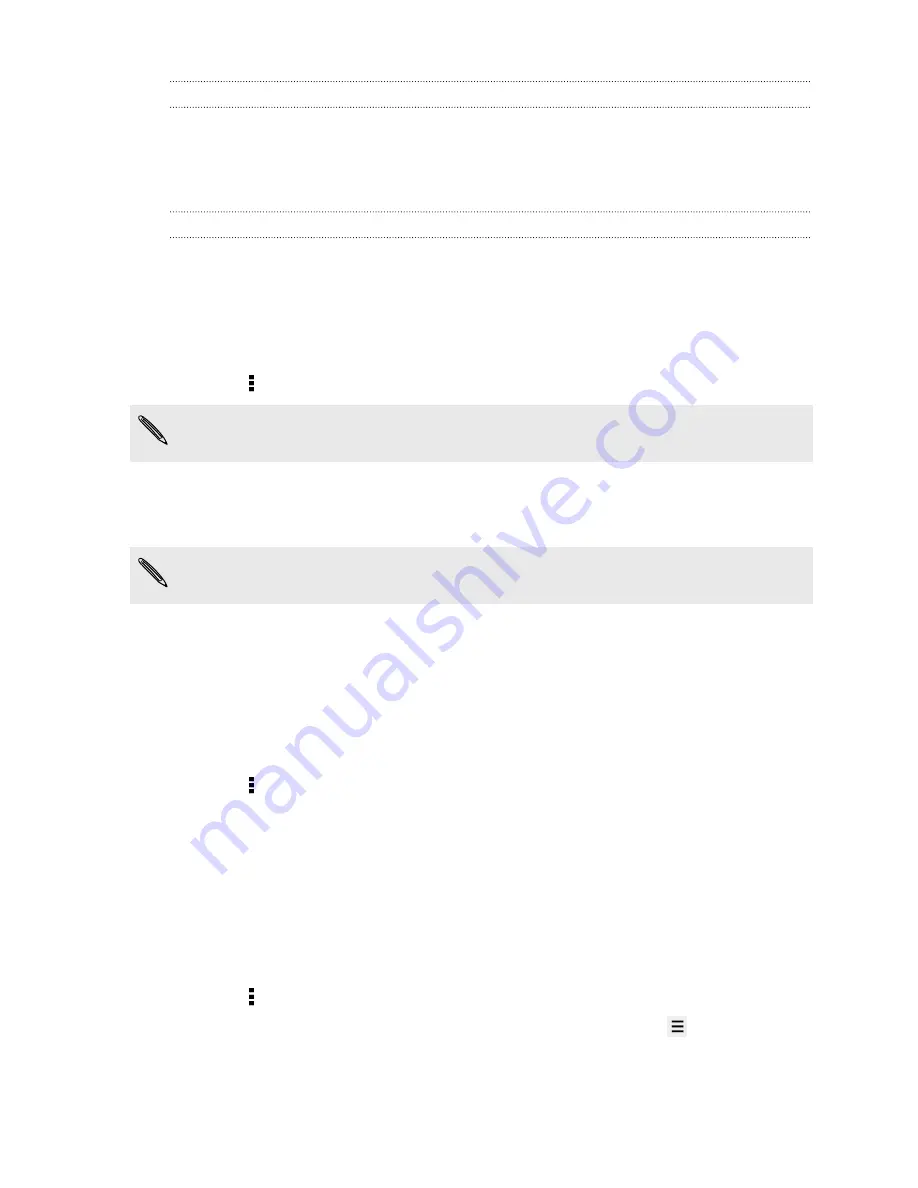
Turning HTC BlinkFeed on or off
1.
On HTC BlinkFeed or any widget panel, slide two fingers together to customize
the Home screen.
2.
Tap
BlinkFeed on/off
to show or hide the Feeds panel.
Selecting feeds
Get updated with the most relevant content and posts with just a swipe. Choose
which feeds to display on HTC BlinkFeed. You can select popular news channels and
websites or choose a category like Entertainment. You can also show posts from
friends in social networks.
1.
On HTC BlinkFeed, swipe right to open the slideout menu.
2.
Tap >
Topics and services
.
The first time you try to select content, you'll be asked if you want to sign in to your
social network account to automatically select content based on your interests.
3.
Swipe left or right to choose from the different types of feeds you can display
on HTC BlinkFeed. You can select news media sources, social networks, and
more.
Content from feeds that have just been added may take a few minutes to appear
on HTC BlinkFeed.
Customizing the Highlights feed
When you select topics and services for HTC BlinkFeed, the top trending articles from
the selected sources, recent status updates, and more are shown. If you want to
temporarily show fewer items in your Highlights feed, you can filter out some of your
selected topics and services.
1.
On HTC BlinkFeed, swipe right to open the slideout menu.
2.
Tap >
Settings
.
3.
Tap
Choose Highlights topics
.
4.
Select the news sources and topics you want to appear in the Highlights feed.
Adding or removing locales
Want to keep up to date on current events in more than one locale? You can add
several locales.
1.
On HTC BlinkFeed, swipe right to open the slideout menu.
2.
Tap >
Topics and services
.
3.
While on the Featured headlines or Categories tab, press the
button, and
then tap
Add editions
(or
Remove editions
).
23
Your first week with your new phone
Summary of Contents for Desire 210
Page 1: ...HTC Desire 210 dual sim User guide...
Page 5: ...Index 5 Contents...






























