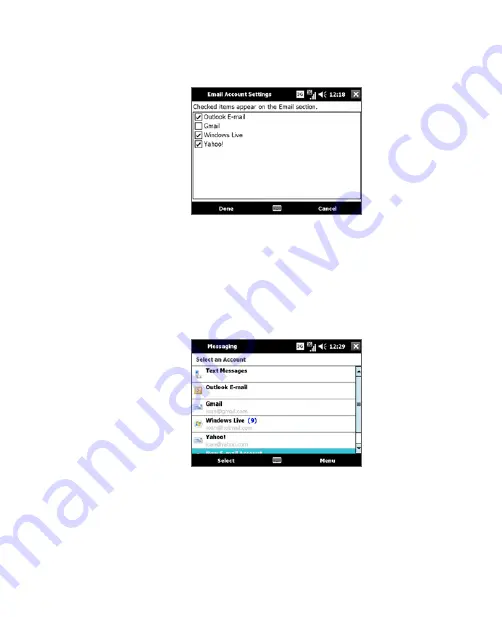
E-mail 89
3.
Select the check boxes of three e-mail accounts that you want to
appear on the Home screen, and clear the check boxes of the other
e-mail accounts.
4.
Tap
Done
.
To use an e-mail account that is not on the Home screen
Open the Account Picker screen to access other e-mail accounts that are not
shown on the Home screen.
1.
Tap
on the Home screen to open the Account Picker screen.
This screen lists your text message (SMS) account and all your e-mail
accounts.
2.
Tap an e-mail account to access its Inbox and view your e-mail
messages.
Tip
While you are in a message list of a certain account, tap
Menu > Go To
to
switch to your other messaging accounts.
Summary of Contents for CLIO200
Page 1: ...www htc com Mobile Computer User Manual...
Page 14: ...14...
Page 32: ...32 Getting Started...
Page 56: ...56 Operating in Windows Vista...
Page 82: ...82 Operating in SnapVUE...
Page 98: ...98 E mail...
Page 113: ...Appendix A 1 Specifications A 2 Regulatory Notices...
Page 124: ...124 Index...











































