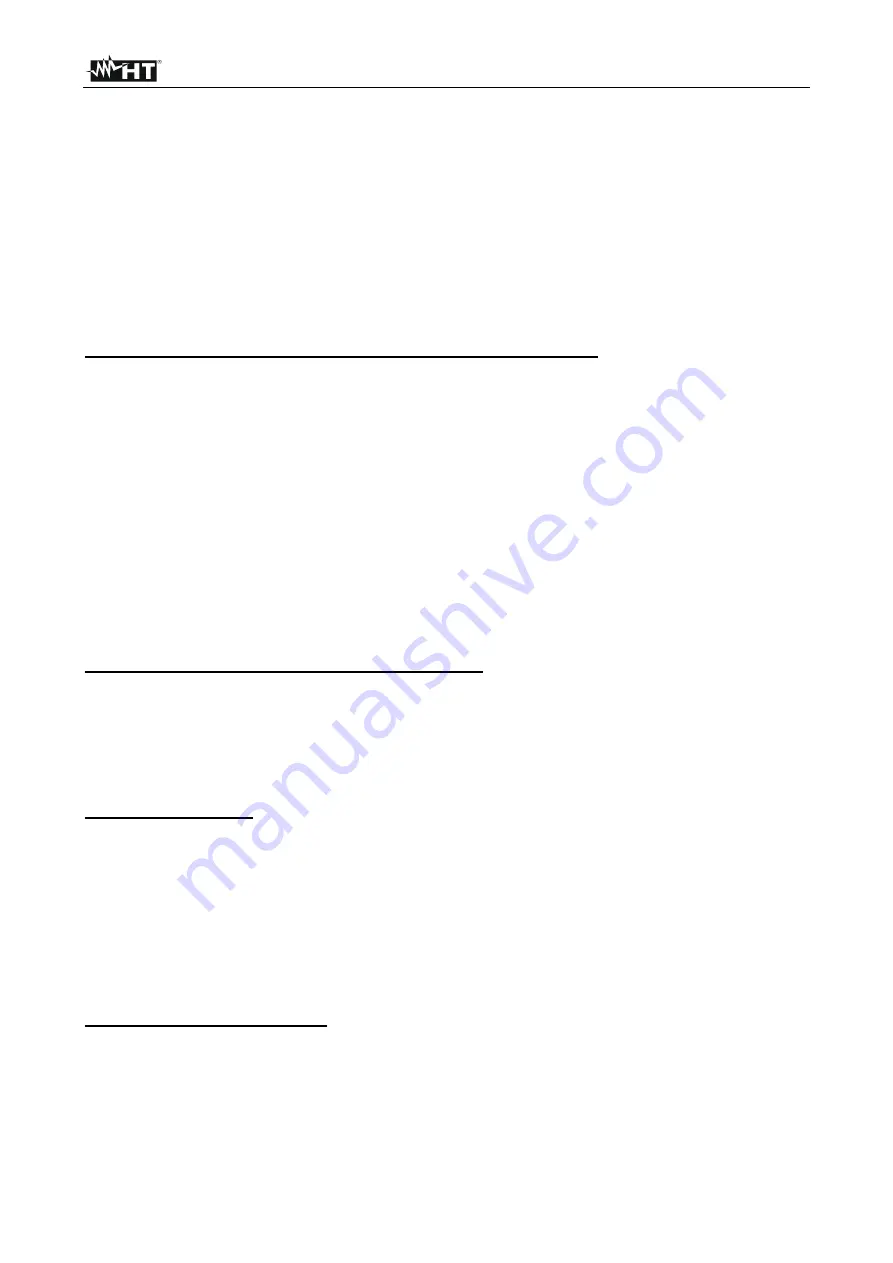
THT100 - THT200 - THT300 - THT400
EN - 33
5.3.5 Menu Parameters
In this menu it is possible to set the value of the following correction parameters,
necessary for a correct temperature measurement to be performed by the instrument:
➢
Material emissivity
→
➢
Ambient temperature
➢
Reflection temperature
➢
Relative humidity
➢
Temperature compensation (offset)
➢
Distance from target
Parameters reflection temperature and ambient temperature
Objects with a low emissivity may reflect infrared energy coming from adjacent objects;
this energy is added to the energy of the object itself, thus causing possible measurement
mistakes. In several situations, there are sources of heat with a higher temperature than
the temperature found near the object being measured. In this case, it is necessary to
compensate this reflected energy by entering the presumed temperature value of the
adjacent heat source into the thermal camera. In most of the applications, the reflection
temperature is identical to the ambient temperature and has negligible effects on
temperature measurement on objects with a high emissivity.
Ambient temperature
→
which can be set within the range:
-10°C
50°C
Reflection temperature
→
which can be set within the range:
0.0°C
650.0°C
(THT100,
THT200, THT300)
Reflection temperature
→
which can be set within the range:
0.0°C
550.0°C
(THT400)
Parameter Temperature compensation (Offset)
This parameter can be set if, in automatic mode, you are sure of the values which the
temperature levels associated with the color palette must take (see § 5.4). In this case, the
levels ate increased or decreased by the quantity inserted in that field.
Offset
→
which can be set within the range:
-5.0°C
5.0°C
Parameter Distance
This parameter identifies the distance between the thermal camera and the object to be
measured. In most of the applications, the temperature levels associated to the color
palette (see § 5.4) are influenced negligibly by small variations of distance. Therefore, it is
possible to leave this parameter set to the default value without having significant errors on
measurement. For distances higher than 300m it is possible to have variations > 1°C in
temperature level.
Distance
→
which can be set within the range:
0m
2000m
Parameter Relative humidity
This parameter identifies the value of relative humidity of the environment where
measurement is carried out. In most of the applications, the temperature levels associated
to the color palette (see § 5.4) are influenced negligibly by small variations of humidity.
Therefore, it is possible to leave this parameter set to the default value without having
significant errors on measurement.
Relative humidity %RH which can be set within the range:
0%
100%






























