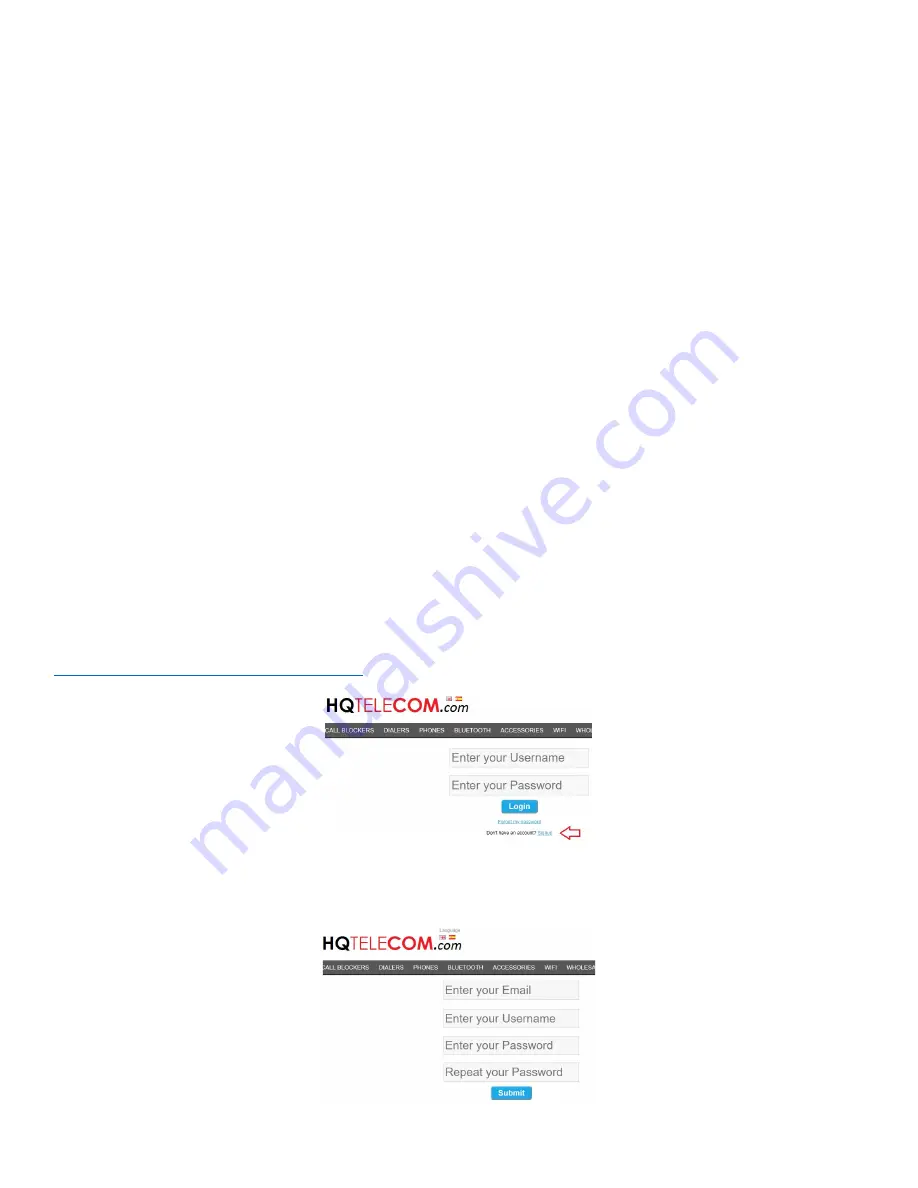
IF YOU HAVE ANY ISSUES, PLEASE READ THESE TIPS:
(1) After powering up your UBlocker for the first time, it may take a few minutes for the
“UBlocker” to appear in the list under “Choose a network”. Please be patience.
(2) Make sure you type “http://” in front of 192.168.2.1 in step 4b) above.
(3) The Wifi SSID is the name of your local WIFI router as it appears under the list of
“Choose a Network” devices in your Wi-fi enabled device under Settings > WIFI. Both
the SSID and password are case sensitive, so make sure you enter this data exactly as
you see it.
(3) After pressing the “Update Wi-fi” button, please ignore all messages in your
browser (e.g. This site can’t be reached). At this point, your UBlocker has
disconnected from your wifi-enabled device, and it should be connected to your WIFI
router.
(4) You need to complete step 2 in no more than 5 minutes. If you exceed this time,
the UBlocker will reboot, and you may need to redo step 2 again.
(5) Once your UBlocker connects to your WIFI router, the “UBlocker” will not appear as
an available WIFI network in your wifi-enabled device under Settings > WIFI.
5) ONLINE SETUP
Next, you need to create your account online so you can manage your UBlocker. Using
any Internet-connected device (e.g. PC, laptop, Smartphone, etc), browse to:
https://ultimatecallblocker.com
First time only, you need to register to create an account. So, click the
SignUp
link
below the Username & password boxes.




