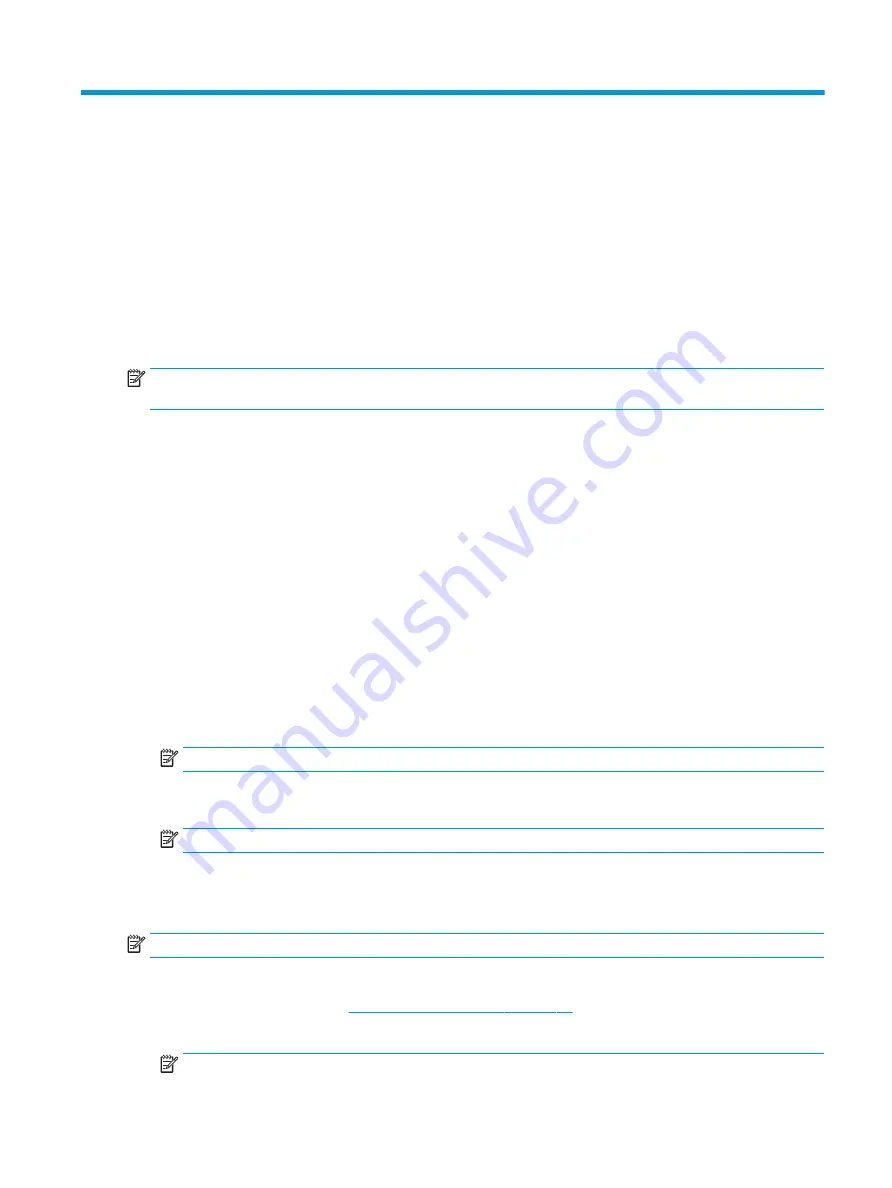
6
Computer Setup (BIOS), TPM, and HP Sure
Start
Using Computer Setup
Computer Setup, or Basic Input/Output System (BIOS), controls communication between all the input and
output devices on the system (such as disk drives, display, keyboard, mouse, and printer). Computer Setup
includes settings for the types of devices installed, the startup sequence of the computer, and the amount of
system and extended memory.
NOTE:
Use extreme care when making changes in Computer Setup. Errors can prevent the computer from
operating properly.
Starting Computer Setup
▲
Turn on or restart the computer, and when the HP logo appears, press
f10
to enter Computer Setup.
Navigating and selecting in Computer Setup
●
To select a menu or a menu item, use the
tab
key and the keyboard arrow keys and then press
enter
, or
use a pointing device to select the item.
●
To scroll up and down, select the up arrow or the down arrow in the upper-right corner of the screen, or
use the up arrow key or the down arrow key on the keyboard.
●
To close open dialog boxes and return to the main Computer Setup screen, press
esc
, and then follow
the on-screen instructions.
To exit Computer Setup, choose one of the following methods:
●
To exit Computer Setup menus without saving your changes, select Main, select Ignore Changes and
Exit, and then select Yes.
NOTE:
If you are using arrow keys to highlight your choice, you must then press
enter
.
●
To save your changes and exit Computer Setup menus, select Main, select Save Changes and Exit, and
then select Yes.
NOTE:
If you are using arrow keys to highlight your choice, you must then press
enter
.
Your changes go into effect when the computer restarts.
Restoring factory settings in Computer Setup
NOTE:
Restoring defaults will not change the hard drive mode.
To return all settings in Computer Setup to the values that were set at the factory, follow these steps:
1.
Start Computer Setup. See
Starting Computer Setup on page 63
2.
Select Main, select Apply Factory Defaults and Exit, and then select Yes.
NOTE:
If you are using arrow keys to highlight your choice, you must then press
enter
.
Using Computer Setup
63
Summary of Contents for ZHAN 66 Pro 14 G3
Page 4: ...iv Safety warning notice ...
Page 8: ...Index 88 viii ...
















































