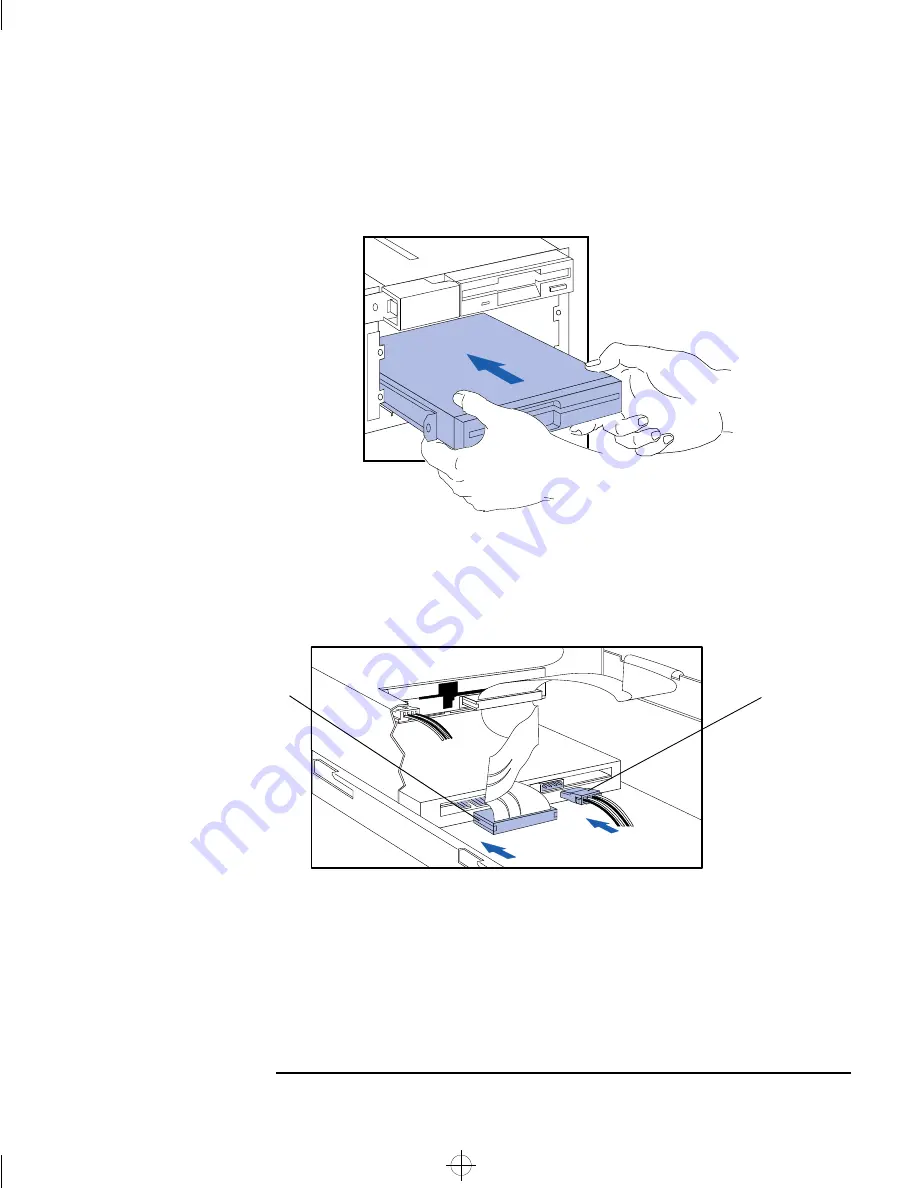
English
47
3 How to Install Accessories Inside Your PC
Installing Mass Storage Devices
7
Slide the drive mid-way into the bottom shelf.
8
Connect the data and power cables to the rear of the drive.
The connectors are shaped to fit one way only.
Power cable
Data cable
blckfoot.bk : chapter3.fb4 Page 47 Monday, July 21, 1997 3:38 PM
Summary of Contents for Vectra XM 5/xx Series 4
Page 3: ...User s Guide blckfoot bk title fb4 Page iii Monday July 21 1997 3 38 PM ...
Page 6: ...vi Francais blckfoot bk title fb4 Page vi Monday July 21 1997 3 38 PM ...
Page 12: ...xii English blckfoot bk blckfoot toc Page xii Monday July 21 1997 3 38 PM ...
Page 105: ...6 Getting Support blckfoot bk chapter6 fb4 Page 93 Monday July 21 1997 3 38 PM ...
Page 122: ...français 110 français blckfoot bk bckmttr fb4 Page 110 Monday July 21 1997 3 38 PM ...






























