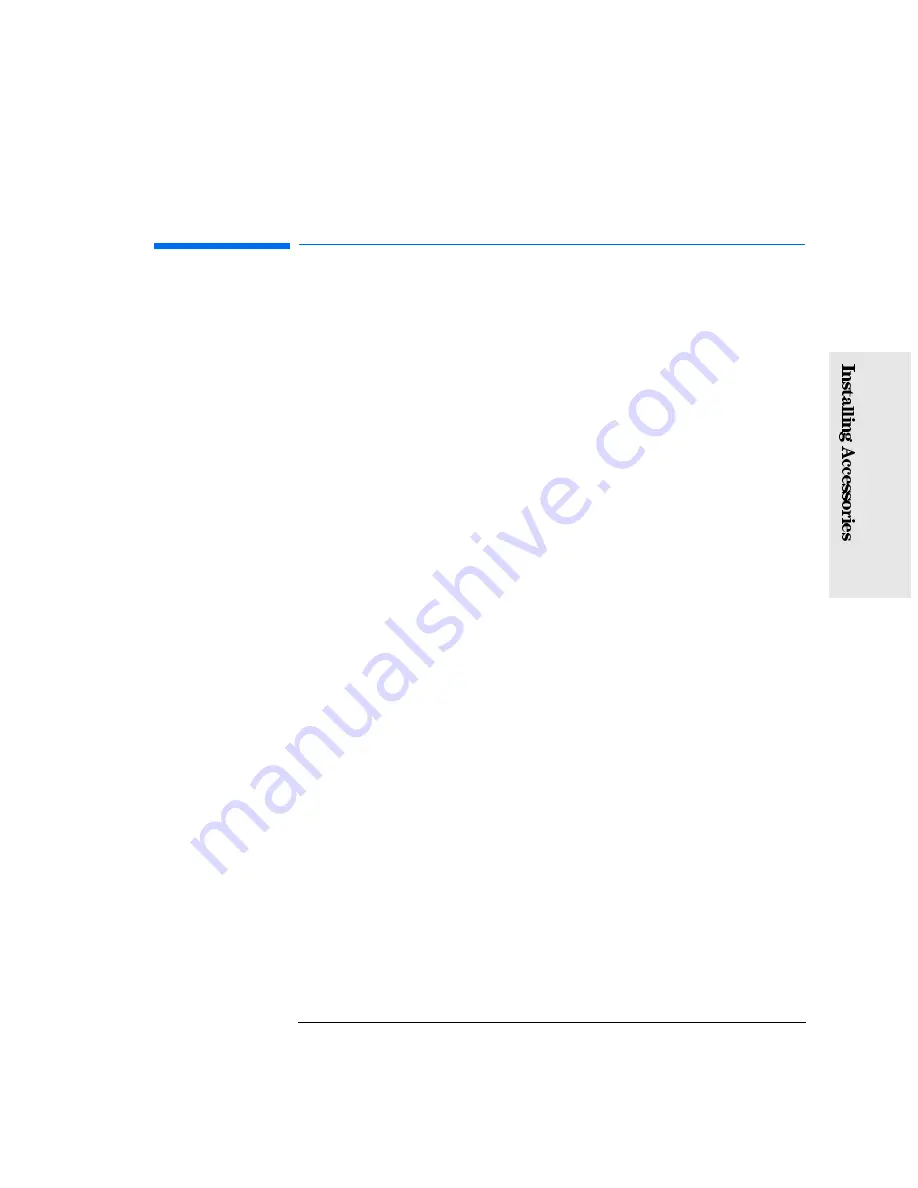
English
15
2 How to Install Accessories In Your PC
Removing and Replacing the Cover
2
Removing and Replacing the Cover
Removing the Cover
1
Switch off the display and the PC.
2
Disconnect the power cords from the power outlets, the PC, and the
display. Disconnect any connection to a telecommunications
network. Then remove the display.
3
If necessary, unlock the cover using the key provided with the PC.
4
Slide the two tabs on the front of the computer inwards. Firmly slide
the cover forward 5 cm (2 inches), and lift it up and off the
computer.
Replacing the Cover after Installing Accessories
1
Check that you have installed all your accessories.
2
Make sure that all internal cables are properly connected and safely
routed so they will not be entangled when you replace the cover.
3
Ensure the cover lock is unlocked and the tabs are inwards.
4
Lower the cover onto the computer, and firmly slide it into position.
5
Slide the two tabs on the front of the cover outwards.
6
If a keylock is fitted, lock the cover using the key.
7
Place the display on top of the computer. Reconnect all cables and
power cords.
Summary of Contents for Vectra VE 5/xxx Series
Page 1: ...HP Vectra VE 5 xxx Series 3 User s Guide ...
Page 3: ...User s Guide ...
Page 10: ...x English ...
Page 11: ...1 1 Setting Up and Using Your PC ...
Page 22: ...1 Setting Up and Using Your PC Additional Information and Help 12 English 1 ...
Page 47: ...3 3 The HP Setup Program This chapter describes how to use the HP Setup program ...
Page 52: ...3 The HP Setup Program Using the Setup Program 42 English 3 ...
Page 67: ...5 5 Features and Specifications ...
Page 73: ...6 6 Hewlett Packard Support and Information Services ...
Page 85: ...Regulatory Information and Warranty ...
Page 93: ...Part Number Printed in 50 D4050 90001 France 08 96 ...






























