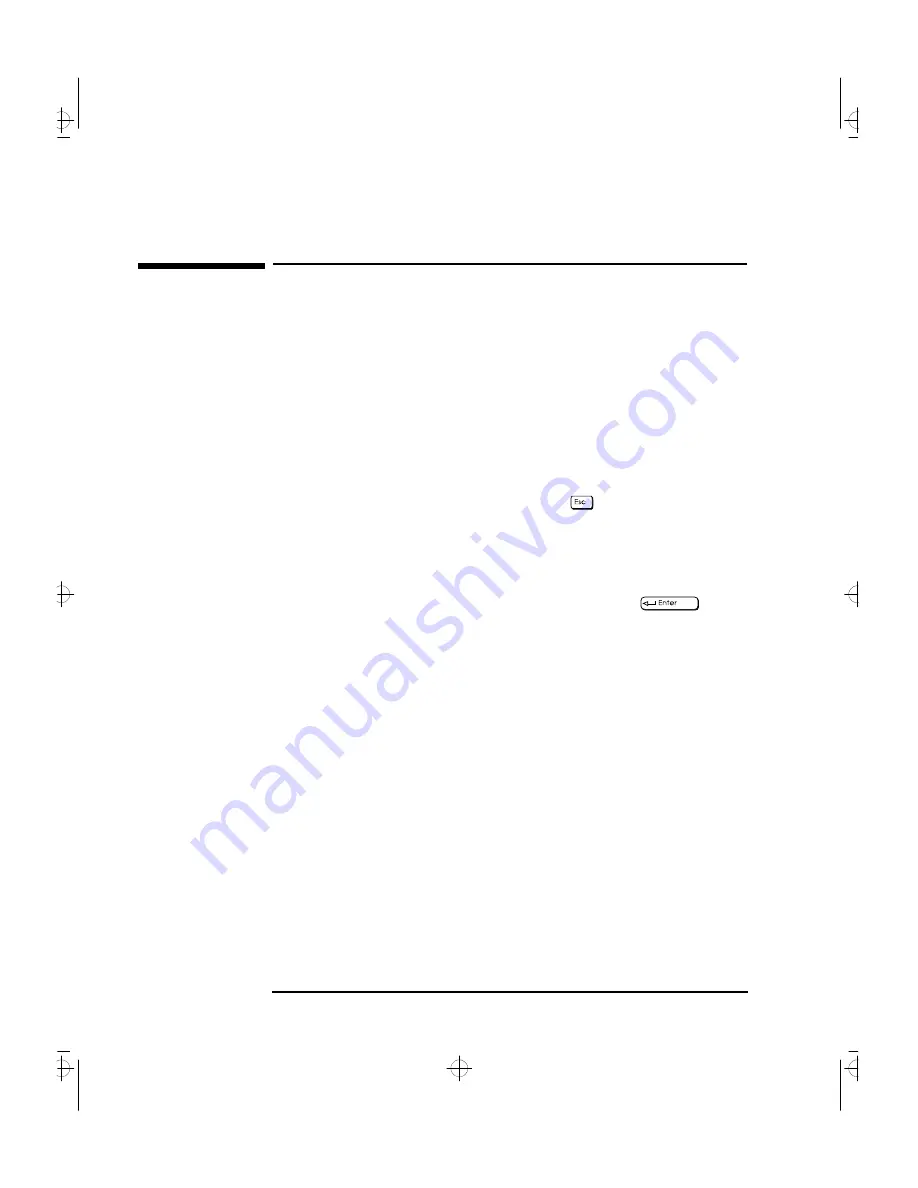
1 Setting Up and Using Your PC
Starting and Stopping Your PC
8
English
Starting and Stopping Your PC
Starting Your PC
1
Before you start your PC, always switch on the display first.
2
Start your PC in one of these ways:
•
press the power button on the front panel
•
press the space bar.
When you switch on the computer, the computer carries out the
Power-On-Self-Test (POST) while the Vectra logo is displayed. If
you wish to view the POST details, press
to get the HP
Summary Screen. If there is an error in the POST, the error will
automatically be displayed.
3
If you have set a password in the PC’s
Setup
program, the password
prompt displays after the POST has completed. If the Password
prompt is displayed, type your password and press
to be
able to use the PC.
Stopping Your PC
To stop the PC, make sure that you have exited all programs and the
operating system (if necessary), and then press the power button on
the control panel.
Refer to the operating system manual for details of how to exit the
operating system.
naja-1.fb4 Page 8 Wednesday, May 15, 1996 1:54 PM
Summary of Contents for VECTRA VA 6/XXX
Page 1: ...HP Vectra XA 6 xxx User s Guide naja fcc fb4 Page 1 Wednesday May 15 1996 1 47 PM ...
Page 3: ...User s Guide title fb4 Page iii Wednesday May 15 1996 1 52 PM ...
Page 9: ...English ix Index 71 najaus toc Page ix Wednesday May 15 1996 1 53 PM ...
Page 10: ...x English najaus toc Page x Wednesday May 15 1996 1 53 PM ...
Page 11: ...1 Setting Up and Using Your PC naja 1 fb4 Page 1 Wednesday May 15 1996 1 54 PM ...
Page 83: ...Regulatory Information and Warranty bckmttr fb4 Page 73 Wednesday May 15 1996 2 04 PM ...
Page 91: ...Part Number Printed in 50 D4544 90001 EU naja bc fb4 Page 82 Wednesday May 15 1996 2 06 PM ...






























